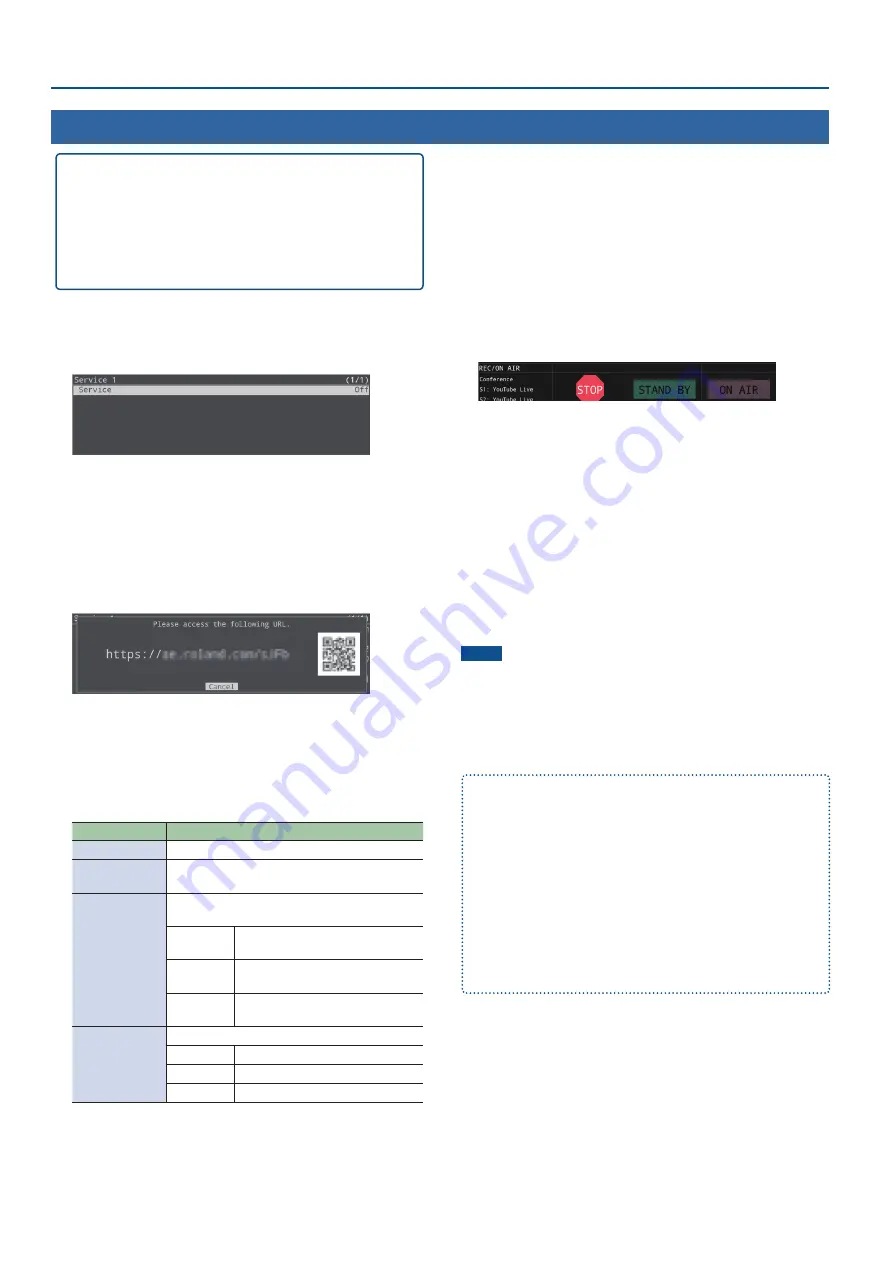
36
Livestreaming and Recording Audio/Video
Getting ready
Ã
Create a Google account beforehand.
Ã
Make sure that the SR-20HD is connected to the Internet
for livestreaming.
Ã
To record audio/video, set AUDIO REC and VIDEO REC to
“On” (p. 35).
1.
[MENU] button
Ó
“Stream”
Ó
select “Service 1” or
“Service 2”, and then press the [VALUE/CURSOR] knob.
2.
Press the [VALUE/CURSOR] knob.
3.
Turn the [VALUE/CURSOR] knob to select “YouTube
Live”, and then press the [VALUE/CURSOR] knob.
4.
Turn the [VALUE/CURSOR] knob to select “Use Web
App”, and then press the [VALUE/CURSOR] knob.
The shortened URL and QR code for the Web app are shown.
5.
On the Web browser of your computer or smartphone,
open the link that’s shown.
6.
Select your Google account.
7.
Set the following parameters.
Item
Explanation
Title
Input the title of the livestream.
Description
Input the description to be shown on YouTube
Live for your content.
Select privacy
scope
Selects the privacy settings (the scope of release)
for the livestream.
Public
Anyone can search for and view the
content.
Unlisted
The content can be accessed only
via the link.
Private
Only the content creator (publisher)
can view the content.
Select latency
Preference
Selects the latency setting.
normal
Normal latency
low
Low latency
ultralow
Ultra-low latency
8.
Click “CREATE BROADCAST AND GET STREAM KEY”.
9.
Click “SEND TO DEVICE”.
When the data transmission is finished, the message “Success”
appears.
The URL and stream key are applied to the SR-20HD.
10.
Click “OK”.
11.
Close the page.
12.
Press the [REC/ON AIR] button.
The parameters related to livestreaming, audio and video
recording are shown in the parameter area.
13.
Press the [F3] (STAND BY) or [F4] (ON AIR) knob.
Livestreaming starts.
If audio/video recording is turned on, the audio/video starts at the
same time as the livestream.
14.
To stop the livestream, press the [F2] (STOP) knob.
The message “Are you sure you want to stop streaming?” is shown.
15.
Turn the [VALUE/CURSOR] knob to select “OK”, and
then press the [VALUE/CURSOR] knob.
The livestream ends.
NOTE
¹
Stream keys that are acquired have an expiration date, so they
need to be acquired prior to livestreaming.
¹
When acquiring the stream key, you can select a livestream for
which the schedule has already been set by using “SELECT YOUR
BROADCAST”.
“STAND BY” and “ON AIR”
Livestreaming, audio and video recording start regardless of whether
you select STAND BY or ON AIR.
For both STAND BY and ON AIR, you can configure the audio player,
video input selection and key composition state, which lets you
change the streaming setup for STAND BY (waiting to begin the
livestream) and ON AIR (livestream in progress).
You can set this from the [MENU] button
Ó
“Stream”
Ó
“STAND BY
setting” or “ON AIR setting”.
For example, you can set a still image to be shown and background
music to play in a loop during STAND BY; and you can make a sound
effect play along with a key-composited live logo while displaying the
video signal from HDMI IN 1 during ON AIR to start the program.
Livestreaming via YouTube Live
Содержание SR-20HD
Страница 1: ...Reference Manual 02 2022 Roland Corporation...
Страница 68: ...68 Appendix Dimensions 300 86 215 Unit mm...






























