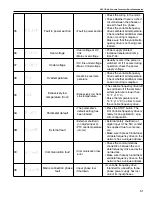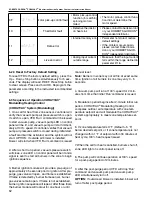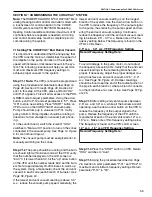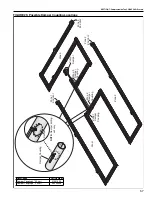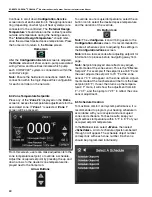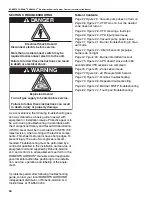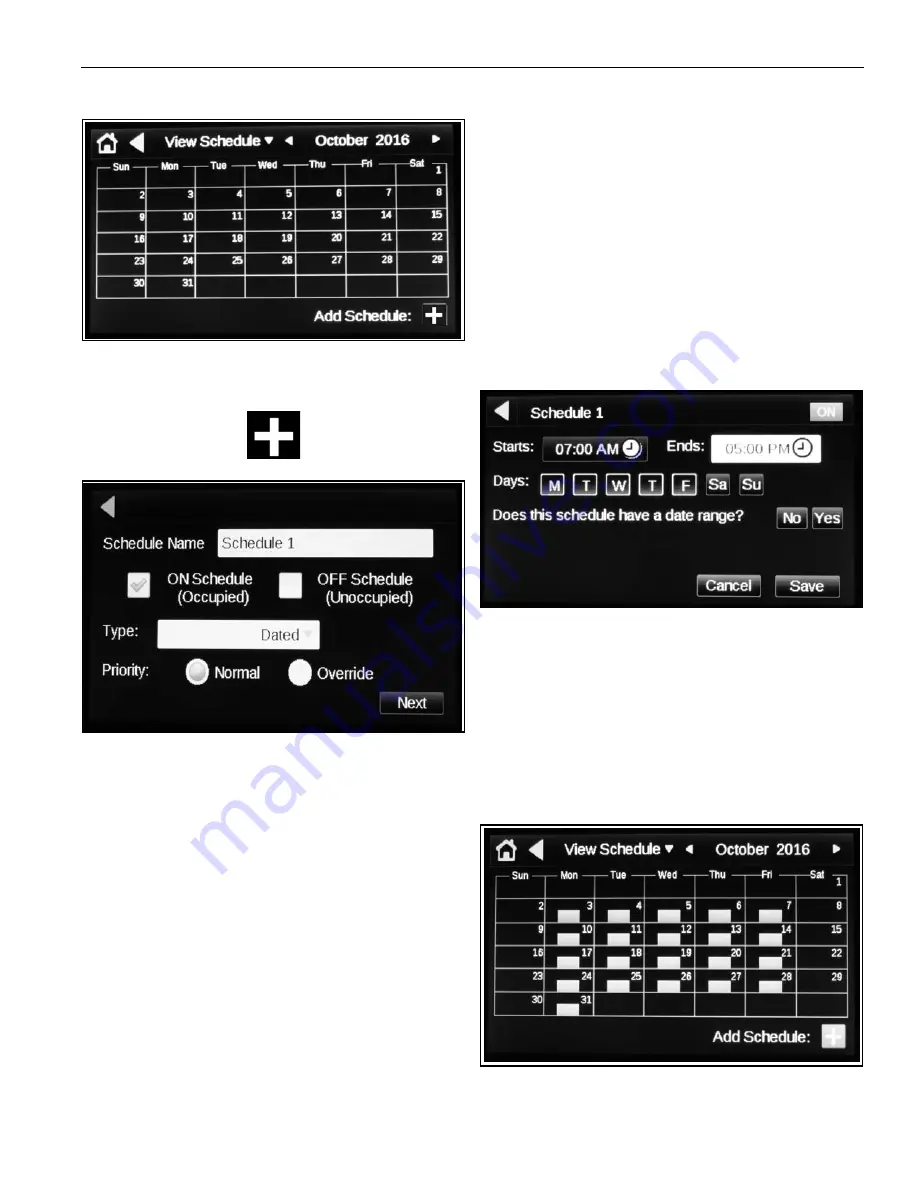
SECTION 8: P
ROGRAMMING AND
T
ROUBLESHOOTING THE
S
YSTEM
61
Select
<Schedule Object #1>
, to access the Calen-
dar View screen.
Calendar View
To add a schedule, press the plus icon on the bottom
right of the screen.
Plus Icon
• The default Schedule Name is "Schedule 1". Edit
the name by pressing the box to bring up the key
board. Enter new schedule name if desired and
press
<Done>
when complete.
Note:
When viewing schedules (shown in the follow-
ing screens) only the name of the one, priority 'nor-
mal' schedule will appear. However, all programmed
information is effective.
• Choose whether or not this is an occupied schedule
by selecting the box to the left of
'ON Schedule
(Occupied)'
. A check mark will appear in the box
indicating that you have selected that option. Select
the box to the left of
'OFF Schedule (Unoccupied)'
if the schedule is for unoccupied times.
• Next, choose the
'Type'
of schedule by pressing the
drop down menu. Options include: Dated, Weekly,
Continuous. Select
'Weekly'
to create a complete 7-
day schedule.
Note:
'Dated'
will allow users to set a specific time
and date for the system to be active. The date can be
set to a single day or a specific day each month or
each year.
'Continuous'
will allow users to select a
start time and date and end time and date for the
system to be active continuously.
• For
'Priority'
, select
'Normal'
to create an occu-
pied/unoccupied status in the applicable zone, for a
certain time duration, for certain days dependent on
the type of schedule selected.
Note:
The time slot must be vacant for the schedule
to be effective. Choosing
'Override'
will reverse a
normal schedule which is in place by turning an
occupied time to unoccupied or vice versa.
Press
<Next>
when complete
Press the times to edit the
'Starts:'
and
'Ends:'
times. Select desired
'Days:'
of the week schedule is
to be active.
Optional:
Users can input a date range by pressing
<Yes>
and selecting
'Starts:'
and
'Ends'
dates.
Note:
For 24/7 schedule, select all week days and
select
<All Day Event>
for the start and end times.
Press
<Save>
when complete.
The
Calendar View
screen populates the schedule.
Содержание CORAYVAC
Страница 2: ......
Страница 4: ......
Страница 69: ...SECTION 8 PROGRAMMING AND TROUBLESHOOTING THE SYSTEM 65 THIS PAGE LEFT INTENTIONALLY BLANK ...
Страница 71: ...SECTION 9 TROUBLESHOOTING 67 FIGURE 26 Vacuum pump does not turn on ...
Страница 73: ...SECTION 9 TROUBLESHOOTING 69 FIGURE 28 VFD showing a fault sign FIGURE 29 VFD input power issue ...
Страница 75: ...SECTION 9 TROUBLESHOOTING 71 FIGURE 31 Burner troubleshooting in manual mode ...
Страница 77: ...SECTION 9 TROUBLESHOOTING 73 After 45 second prepurge burners do not light continued ...
Страница 79: ...SECTION 9 TROUBLESHOOTING 75 FIGURE 34 APS does not close within 60 seconds after VFD receives run command ...
Страница 81: ...SECTION 9 TROUBLESHOOTING 77 FIGURE 36 Air Pressure Switch alarm ...
Страница 83: ...SECTION 9 TROUBLESHOOTING 79 FIGURE 38 Repeater troubleshooting ...
Страница 85: ...SECTION 9 TROUBLESHOOTING 81 BACnet MS TP troubleshooting continued ...
Страница 109: ...SECTION 13 TOUCHSCREEN TREE 105 Touchscreen Tree Overview continued ...
Страница 111: ...SECTION 13 TOUCHSCREEN TREE 107 FIGURE 47 Maintenance Unit FIGURE 48 Alarms ...
Страница 113: ...SECTION 13 TOUCHSCREEN TREE 109 FIGURE 51 Configuration Zones FIGURE 52 Configuration Unit ...
Страница 115: ...SECTION 13 TOUCHSCREEN TREE 111 FIGURE 55 Touchscreen System FIGURE 56 Touchscreen Setup ...
Страница 118: ...ROBERTS GORDON CORAYVAC MODULATING HEATING CONTROL CONTROLLER INSTALLATION MANUAL 114 ...
Страница 119: ...SECTION 14 THE ROBERTS GORDON CORAYVAC COMPLETE MODULATING HEATING CONTROL LIMITED WARRANTY 115 ...