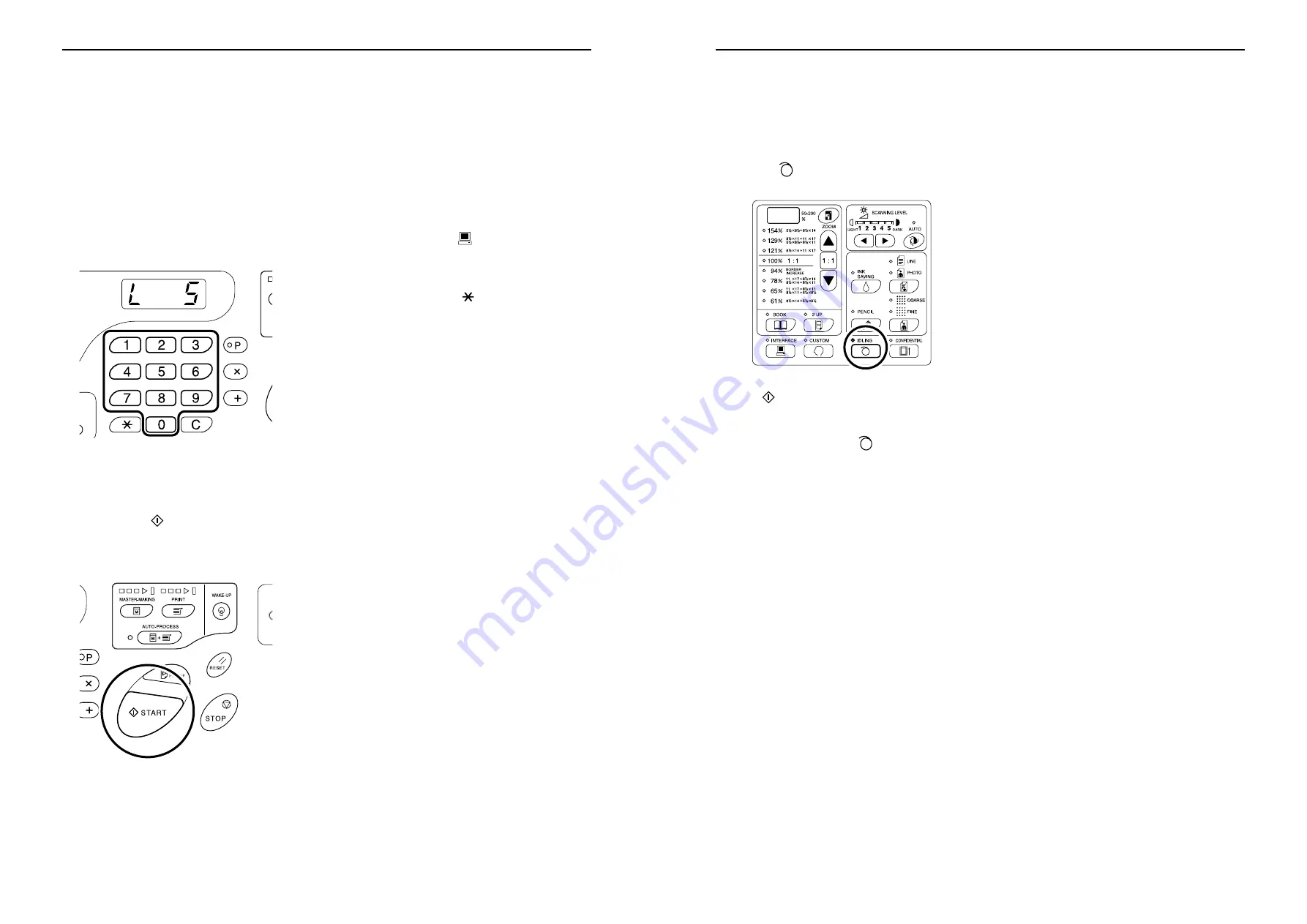
Advanced Features
Printing with a Linked Printer (Option) (For RZ2XX, unavailable)
56
4
Make necessary settings.
You can set the following functions:
• Image Processing mode
• Pencil
• Enlargement/Reduction ratio
• Scanning level
5
Enter the number of copies to be
printed, using the Print Quantity
keys.
The specified number is shown on the Print Quan-
tity Display.
Note:
• If you enter an incorrect number, press the
[C]
key to clear the number, and then enter the cor-
rect number.
6
Press the
key.
The original is scanned and the specified number
of copies are printed by the Linked Printer.
Important!:
• You cannot change the settings for the print
speed, position, and density.
Note:
• If an error is shown on the Linked Printer, check
if the preset size of paper differs from the paper
size set on the Linked Printer.
)
p.57
• If data is received from a computer while you
are operating the machine, that data may be
given a higher priority for making a master. To
give a higher priority to printing with the Linked
Printer, press the
key to turn off its indica-
tor.
Tip:
• Because of the Auto Switch function, you do not
need to press the
[
]
key every time. If the
number of copies to be printed is lower than a
certain number, the Linked Printer is automati-
cally selected for printing. If it is equal to or
larger than the certain number, the machine is
automatically selected for printing.
The Custom Setting mode allows you to change
the initial setting for this Link-free volume. (Ini-
tial setting: 20 copies)
)
p.57
• Auto Switch function is not activated immedi-
ately after the power switch is on. Please wait
for 15 to 60 seconds to move on to the next
step. (It depends on the settings on Linked
Printer.)
Advanced Features
Idling Action [Idling]
53
Idling Action [Idling]
Idling action prevents the machine from printing the first several copies with faint ink after the Print Cylinder(Drum)
has been exchanged or the machine has not been used for an extended period of time. Idling action before the mas-
ter-making process assures consistent print quality from the start.
Press the
key to turn on its indicator.
When the indicator is on, place an original, and then
press the
key. After idling is executed, the master-
making process is started.
Note:
• To clear the mode, press the
key again to turn off
its indicator.
• Idling setting is not executed if the master-making
operation is not performed.
Tip:
•
About Auto Idling Action
(For RZ2XX, unavailable)
If the machine is not operated for a specified period
of time, the indicator is automatically lighted and
idling action is automatically executed when the next
master-making operation is performed.
This function is called Auto Idling Action.
The Custom Setting mode allows you to change the
initial setting for the above Auto Idling time.
Riso Kagaku Technical Training Center Version
Содержание RZ200AW
Страница 1: ...Riso Kagaku Technical Training Center Version...
Страница 2: ...MEMO Riso Kagaku Technical Training Center Version...
Страница 111: ...MEMO Riso Kagaku Technical Training Center Version...
Страница 112: ...Riso Kagaku Technical Training Center Version...






























