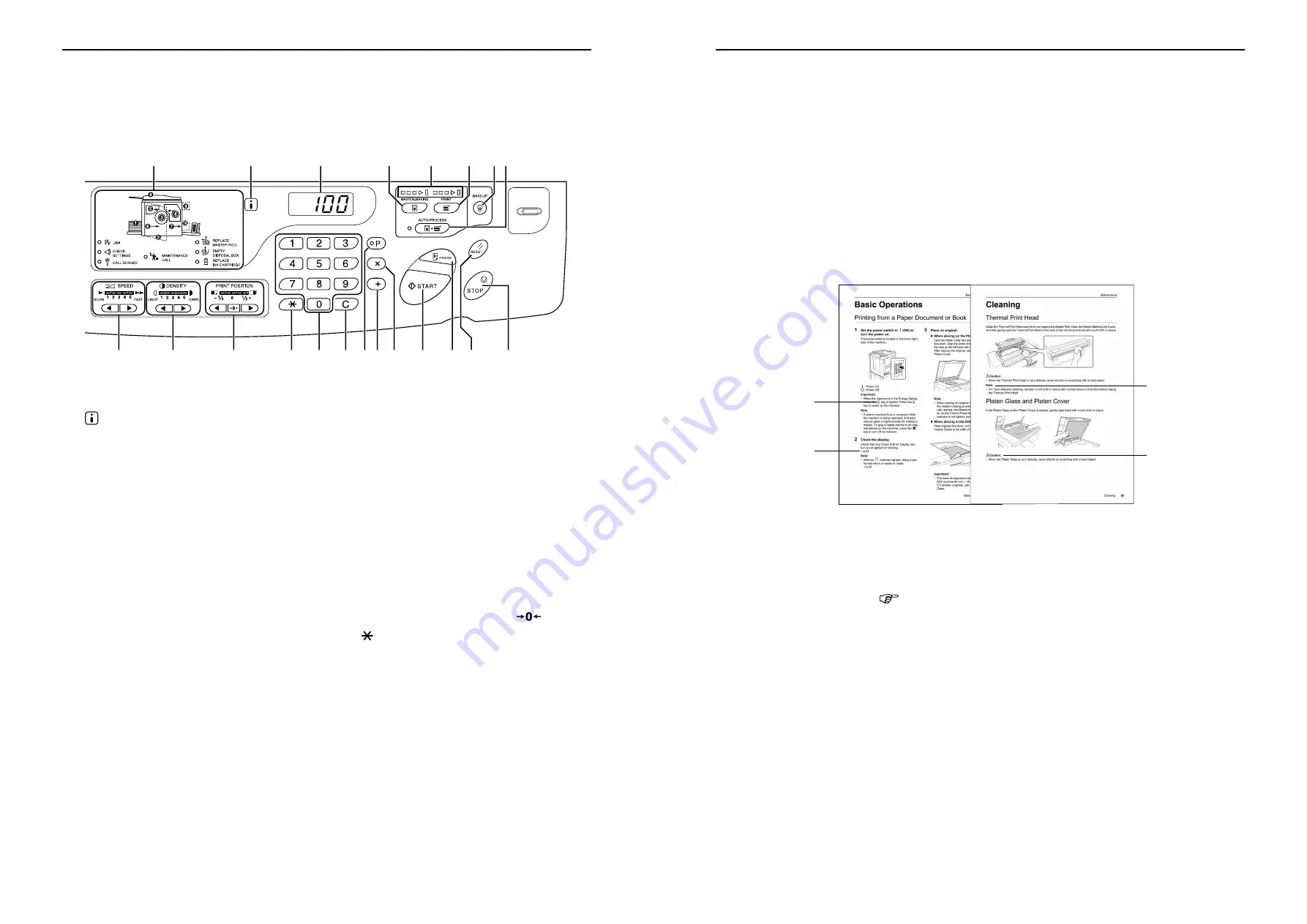
Getting Acquainted
Control Panels
8
Control Panels
Main Control Panel
1)
Check & Error Display
Indicates error locations and status.
2)
indicator
3)
Print Quantity Display (Error number
display)
Shows the number of printed copies, numeric val-
ues entered for various settings, and error num-
bers.
4)
Master-Making Key
Makes the printer be ready for making masters.
5)
Progress Arrows
Indicates master-making and printing progress
status.
When making masters is ready, all the indicators
above the Master-Making Key light.
When printing is ready, all the indicators above the
Print Key light.
6)
Print Key
Makes the printer be ready for printing.
7)
Wake-Up Key
Wakes up the printer in Energy Saving mode.
8)
Auto-Process Key/Indicator
Perform non-stop operation from master-making
through printing.
When activated, the indicator besides the key
lights.
9)
Print Speed Adjustment Keys/Indicator
Select the print speed from five levels.
The indicator above the keys shows the current
speed level.
10)
Print Density Adjustment Keys/Indicator
(For RZ2XX, unavailable)
Select the print density from five levels.
The indicator above the keys shows the current
density level.
11)
Vertical Print Position Adjustment Keys/
Indicator
Adjust the print position in the vertical direction
(within
±
1
/
2
"(
±
15 mm)) after making a master.
The indicator above the keys shows the offset
amount from the center.
To clear the offset amount, press
.
12)
Key
Use when printing with an optional Linked Printer.
13)
Print Quantity Keys (0 to 9 Keys)
Use to enter the number of copies to be printed or
to enter other numeric values.
14)
C Key
Cancels entered numeric values or resets the
counter to zero.
15)
P Key/Indicator
(
Allows the printer to print and group copies as
specified (programmed printing).
When activated, the indicator above the key lights.
1
2
3
4
5
6
7 8
10
11
12
13
14 15 16 17
18
19 20
21
9
Welcome to the RISO RZ Series Model
5
Welcome to the RISO RZ Series Model
Thank you for purchasing this printing machine that produces clear prints with easy key operations. Besides many
useful functions as a printer, the machine provides you with various conveniences such as Progressive Arrow indi-
cators that show the progress of the master-making and printing processes and the Receiving Tray Paper Guide that
allow you to easily pick up printed copies.
About This User's Guide
This manual contains detailed instructions concerning the operation and maintenance of the machine.
In order to optimize use of the machine, all operators should carefully read and follow the instructions contained in
this manual. This manual also contains a troubleshooting guide for easy reference.
About the notation in an explanatory note
1)
Control panel key
The pictogram in a sentence designates a key on
the control panels.
2)
Cross-reference Remark (
)
Shows a reference page.
3)
Advice Remark
Important!:Provides such information as those that
should be paid special attention and inhibited per-
formances.
Note:Gives you useful information.
Tip:Gives you additional hints for more conve-
nience.
4)
Safety Remark
Safety instructions are described under the follow-
ing icons.
A
Warning:
B
Caution:
About Information and Illustrations on This Manual
Keep the following in mind about information and illustrations in this manual.
• Some functions described in this manual are supported only by the RZ3XX; those are unavailable on the RZ2XX.
• For the illustrations of the machine's outlines and control panels, those for the RZ390 have been used.
5
4
1
2
4
3
Riso Kagaku Technical Training Center Version
Содержание RZ200AW
Страница 1: ...Riso Kagaku Technical Training Center Version...
Страница 2: ...MEMO Riso Kagaku Technical Training Center Version...
Страница 111: ...MEMO Riso Kagaku Technical Training Center Version...
Страница 112: ...Riso Kagaku Technical Training Center Version...

























