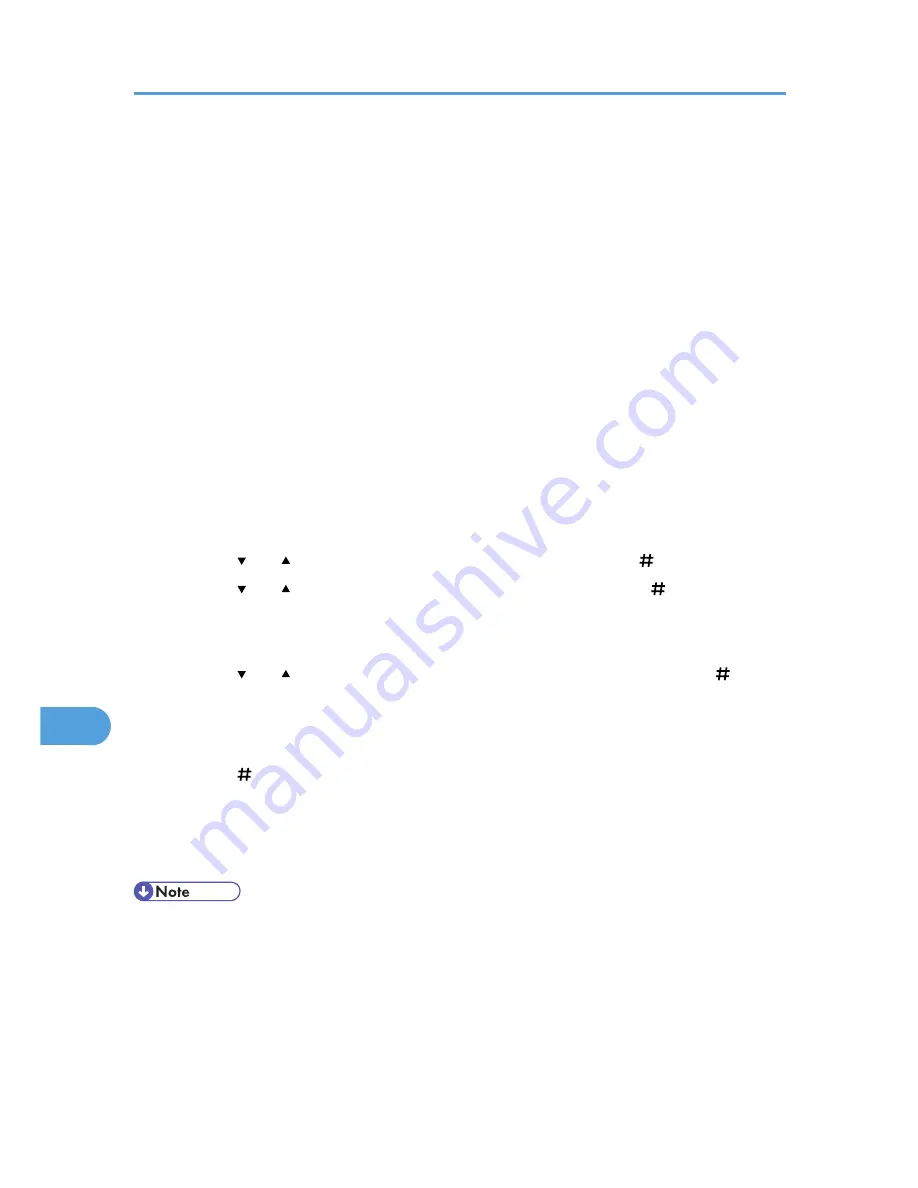
Stores the file in the printer and print it later using the control panel.
• [Stored and Print]
Prints the file at once and also stores the file in the printer.
4.
In the [User ID:] box, enter a user ID using up to eight alphanumeric (a-z, A-Z, 0-9)
characters, and then enter a 4-8 digit password in the [Password:] box. File Name can also
be set.
The user ID associates the user with his/her jobs.
You can assign a password to a saved document, but password assignment is not mandatory.
The password must be entered when printing or deleting.
5.
After making the necessary settings, click [Print].
The document file is saved in the printer.
To print the document, perform the following steps.
To delete the document, see "Deleting Stored Print File".
6.
Press the [Menu] key.
The [Menu] screen appears.
7.
Press the [ ] or [ ] key to display [Stored Print], and then press the [ Enter] key.
8.
Press the [ ] or [ ] key to display [Print One File], and then press the [ Enter] key.
The file name and the time when the job was stored appear.
To cancel printing, press the [Escape] key.
9.
Press the [ ] or [ ] key to display the file you want to print, and then press the [ Enter]
key.
If you set a password in the printer driver, a password confirmation screen appears. Enter the
password.
10.
Press the [ Enter] key.
The "To print, press [ESC] 1-4 times" message appears. Then the file selection screen reappears.
11.
Press the [Online] key.
The initial screen appears.
• To stop printing after printing has started, press the [Job Reset] key. A Stored Print file is not deleted
even if the [Job Reset] key is pressed.
• The Stored Print file that sent to the printer is not deleted unless you delete a file or select [Auto Del.
Stored].
• For details about setting printer drivers, see the printer driver Help. You can also print or delete a
Stored Print file from Web Image Monitor. For details, see Web Image Monitor Help.
• For details about the [Auto Del. Stored], see "System Menu".
9. Mac OS Configuration
294
9
Содержание LP1136n
Страница 12: ...12 Copyright 2006 Printed in China EN USA G176 8607 ...
Страница 14: ......
Страница 24: ...Options 192 INDEX 197 4 ...
Страница 36: ...1 Guide to the Printer 16 1 ...
Страница 66: ...2 Installing Options 46 2 ...
Страница 71: ... p 37 Attaching Gigabit Ethernet Board Type A USB Connection 51 3 ...
Страница 94: ...4 Configuration 74 4 ...
Страница 148: ...6 Replacing Consumables and Maintenance Kit 128 6 ...
Страница 158: ...7 Cleaning the Printer 138 7 ...
Страница 216: ...11 Appendix 196 11 ...
Страница 219: ...MEMO 199 ...
Страница 220: ...MEMO 200 GB GB EN USA G176 ...
Страница 221: ...Copyright 2006 ...
Страница 222: ...Hardware Guide Model No MLP31n MLP36n P7031n P7035n LP131n LP136n Aficio SP 4100N Aficio SP 4110N G176 8602 EN USA ...
Страница 290: ...1 Preparing for Printing 66 1 ...
Страница 312: ...2 Setting Up the Printer Driver 88 2 ...
Страница 317: ... p 269 Printing Files Directly from Windows Printing a PDF File Directly 93 3 ...
Страница 356: ...4 Using Paper Types that have Unique Names 132 4 ...
Страница 391: ...Resolution You can select the resolution 300dpi 600dpi Fast 600dpi Std Default 600dpi Fast PS Menu 167 5 ...
Страница 492: ...7 Using a Printer Server 268 7 ...
Страница 498: ...8 Special Operations under Windows 274 8 ...
Страница 503: ... For information about installing applications required for EtherTalk see the Mac OS manuals Mac OS 279 9 ...
Страница 508: ...Configuring the Printer Use the control panel to enable AppleTalk The default is active 9 Mac OS Configuration 284 9 ...
Страница 560: ...10 Appendix 336 10 ...
Страница 565: ...Copyright 2006 ...
Страница 566: ...Software Guide Model No MLP31n MLP36n P7031n P7035n LP131n LP136n Aficio SP 4100N Aficio SP 4110N G176 8605 EN USA ...
Страница 573: ...7 MEMO ...
Страница 574: ...8 Copyright 2006 Printed in China EN USA G176 8615 ...






























