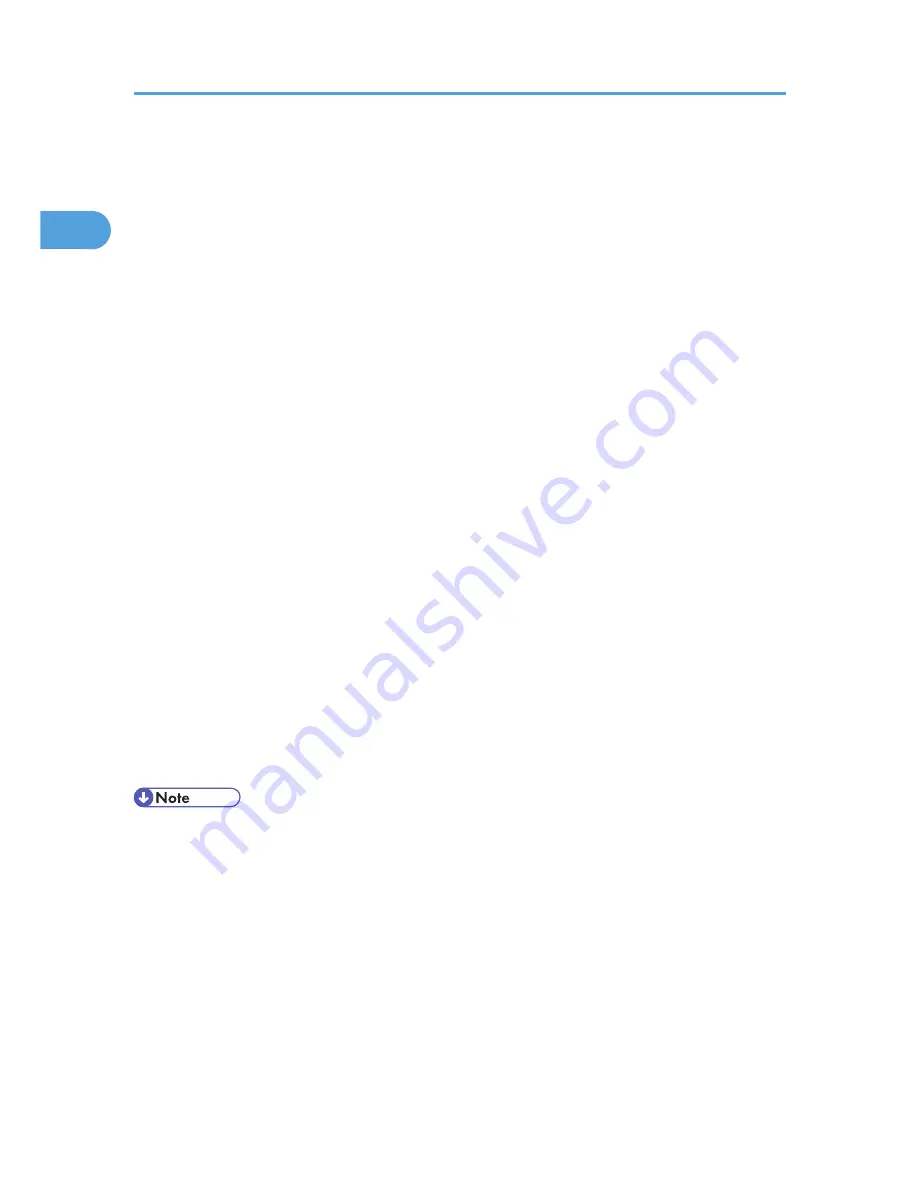
3.
Select an interface language, and then click [OK].
The default interface language is English.
4.
Click [PostScript 3 Printer Driver].
Add Printer Wizard starts.
5.
Click [Next >].
6.
Click [Local printer attached to this computer], and then click [Next >].
If the [Automatically detect and install Plug and Play Printer] check box is selected, clear it.
7.
Click [Create a new port:].
8.
Click [Standard TCP/IP Port] in [Create a new Port], and then click [Next >].
9.
Click [Next >] in the [Add Standard TCP/IP Printer Port Wizard] dialog box.
10.
Enter the printer name or IPv4 address in the [Printer Name or IP Address] box.
The [Port Name] text box automatically obtains a port name. Change this name if necessary.
When screen for Device selection appears, select "RICOH NetworkPrinter Driver C Model".
11.
Click [Next >].
12.
Click [Finish] in the [Add Standard TCP/IP Printer Port Wizard] dialog box.
13.
Check that the name of the printer whose driver you want to install is selected, and then click
[Next >].
14.
Change the printer name if you want, and then click [Next >].
Select the [Yes] check box to configure the printer as default.
15.
Specify whether or not to share the printer, and then Click [Next >].
16.
Specify whether or not to print a test page, and then click [Next >].
17.
Click [Finish].
The printer driver installation starts.
• Auto Run may not work with certain operating system settings. If this happens, launch "Setup.exe" on
the CD-ROM root directory.
• The printer driver with the selected language will be installed. The English printer driver is installed
when the following language is selected: Cestina, Magyar, Polski, Portugues, Suomi.
• A User Code can be set after the printer driver installation. For information about User Code, see the
printer driver Help.
1. Preparing for Printing
38
1
Содержание LP1136n
Страница 12: ...12 Copyright 2006 Printed in China EN USA G176 8607 ...
Страница 14: ......
Страница 24: ...Options 192 INDEX 197 4 ...
Страница 36: ...1 Guide to the Printer 16 1 ...
Страница 66: ...2 Installing Options 46 2 ...
Страница 71: ... p 37 Attaching Gigabit Ethernet Board Type A USB Connection 51 3 ...
Страница 94: ...4 Configuration 74 4 ...
Страница 148: ...6 Replacing Consumables and Maintenance Kit 128 6 ...
Страница 158: ...7 Cleaning the Printer 138 7 ...
Страница 216: ...11 Appendix 196 11 ...
Страница 219: ...MEMO 199 ...
Страница 220: ...MEMO 200 GB GB EN USA G176 ...
Страница 221: ...Copyright 2006 ...
Страница 222: ...Hardware Guide Model No MLP31n MLP36n P7031n P7035n LP131n LP136n Aficio SP 4100N Aficio SP 4110N G176 8602 EN USA ...
Страница 290: ...1 Preparing for Printing 66 1 ...
Страница 312: ...2 Setting Up the Printer Driver 88 2 ...
Страница 317: ... p 269 Printing Files Directly from Windows Printing a PDF File Directly 93 3 ...
Страница 356: ...4 Using Paper Types that have Unique Names 132 4 ...
Страница 391: ...Resolution You can select the resolution 300dpi 600dpi Fast 600dpi Std Default 600dpi Fast PS Menu 167 5 ...
Страница 492: ...7 Using a Printer Server 268 7 ...
Страница 498: ...8 Special Operations under Windows 274 8 ...
Страница 503: ... For information about installing applications required for EtherTalk see the Mac OS manuals Mac OS 279 9 ...
Страница 508: ...Configuring the Printer Use the control panel to enable AppleTalk The default is active 9 Mac OS Configuration 284 9 ...
Страница 560: ...10 Appendix 336 10 ...
Страница 565: ...Copyright 2006 ...
Страница 566: ...Software Guide Model No MLP31n MLP36n P7031n P7035n LP131n LP136n Aficio SP 4100N Aficio SP 4110N G176 8605 EN USA ...
Страница 573: ...7 MEMO ...
Страница 574: ...8 Copyright 2006 Printed in China EN USA G176 8615 ...
















































