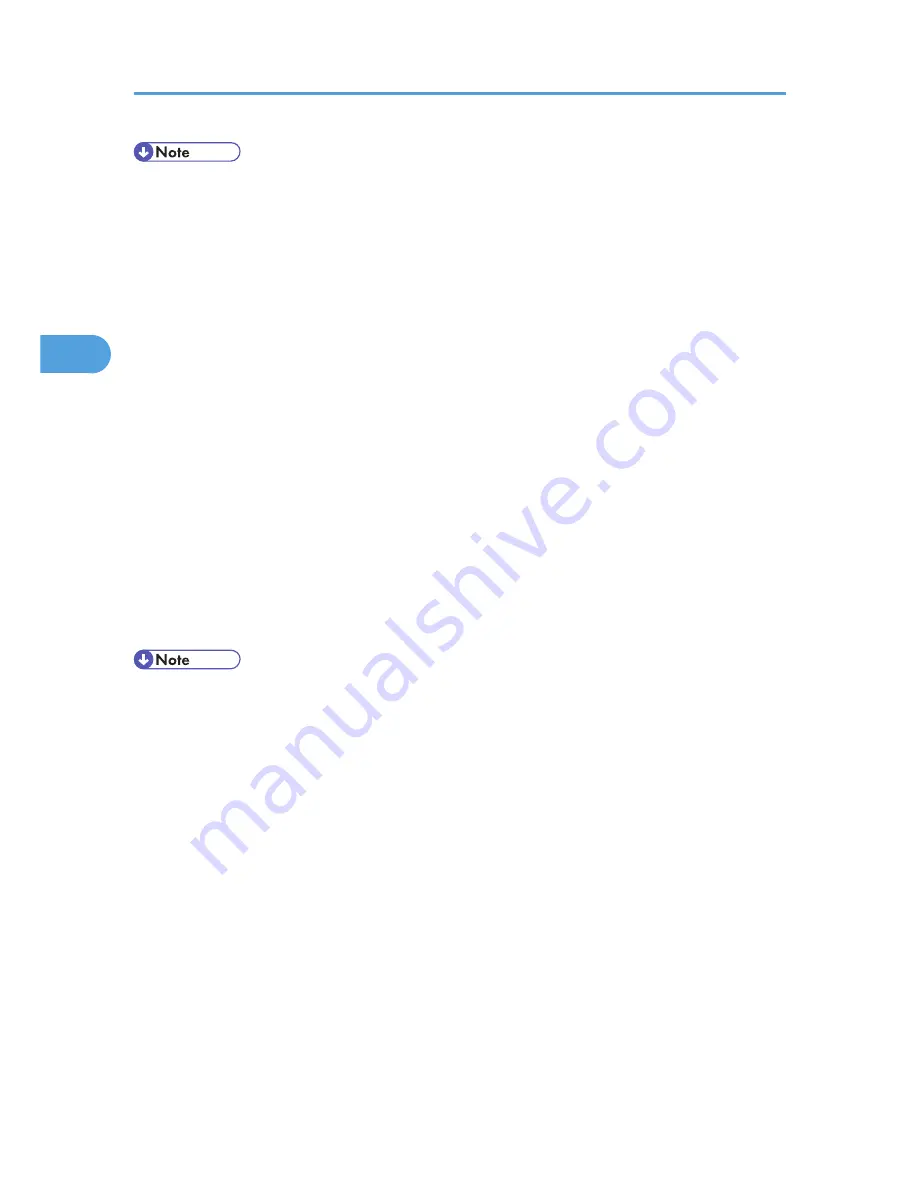
• Auto Run may not work under certain operating system settings. In this case, launch "Setup.exe"
located on the CD-ROM root directory.
DeskTopBinder Lite Enhancements
1.
On the [Start] menu, point to [Programs], [DeskTopBinder], and then click [Extended
Features Wizard].
2.
When [Extended Features Wizard] appears, select [Start], and then click [Next >]
repeatedly until the [Printing Function2] screen appears.
3.
On the [Printing Function2] screen, click [Add...] to display [PDF Direct Print Properties].
4.
Select the driver for this printer, click [OK], and then click [Next >] repeatedly until [Finish]
is displayed.
5.
Click [Finish].
Function Palette
1.
Right-click the icon that is added to the task bar, and then click [Properties...] to display the
[Properties] screen.
2.
Click the [Contents] tab, select the [PDF Direct Print] check box at the center, and then click
[OK].
The [Properties] screen closes and the [PDF Direct Print] icon is added to the palette.
• The Function palette contains buttons for functions that are already configured through DeskTopBinder
Lite enhancement. Using these buttons, you can print Windows files, preview printouts, convert images,
and register scanners for documents without having to open DeskTopBinder Lite. You can also use
these functions simply by dragging a target file to the button corresponding to the required function
and dropping it there.
PDF Direct Printing
1.
Drag the PDF file you want to print to the [PDF Direct Print] icon in the palette and drop it
there.
2.
[Output File List - PDF Direct Print] is displayed.
Highlight the PDF you want to print, and then click [OK].
The PDF file is printed.
Printing PDF Password-Protected Documents
1.
On the [Start] menu, point to [Programs], [DeskTopBinder], and then click [Extended
Features Wizard].
3. Other Print Operations
90
3
Содержание LP1136n
Страница 12: ...12 Copyright 2006 Printed in China EN USA G176 8607 ...
Страница 14: ......
Страница 24: ...Options 192 INDEX 197 4 ...
Страница 36: ...1 Guide to the Printer 16 1 ...
Страница 66: ...2 Installing Options 46 2 ...
Страница 71: ... p 37 Attaching Gigabit Ethernet Board Type A USB Connection 51 3 ...
Страница 94: ...4 Configuration 74 4 ...
Страница 148: ...6 Replacing Consumables and Maintenance Kit 128 6 ...
Страница 158: ...7 Cleaning the Printer 138 7 ...
Страница 216: ...11 Appendix 196 11 ...
Страница 219: ...MEMO 199 ...
Страница 220: ...MEMO 200 GB GB EN USA G176 ...
Страница 221: ...Copyright 2006 ...
Страница 222: ...Hardware Guide Model No MLP31n MLP36n P7031n P7035n LP131n LP136n Aficio SP 4100N Aficio SP 4110N G176 8602 EN USA ...
Страница 290: ...1 Preparing for Printing 66 1 ...
Страница 312: ...2 Setting Up the Printer Driver 88 2 ...
Страница 317: ... p 269 Printing Files Directly from Windows Printing a PDF File Directly 93 3 ...
Страница 356: ...4 Using Paper Types that have Unique Names 132 4 ...
Страница 391: ...Resolution You can select the resolution 300dpi 600dpi Fast 600dpi Std Default 600dpi Fast PS Menu 167 5 ...
Страница 492: ...7 Using a Printer Server 268 7 ...
Страница 498: ...8 Special Operations under Windows 274 8 ...
Страница 503: ... For information about installing applications required for EtherTalk see the Mac OS manuals Mac OS 279 9 ...
Страница 508: ...Configuring the Printer Use the control panel to enable AppleTalk The default is active 9 Mac OS Configuration 284 9 ...
Страница 560: ...10 Appendix 336 10 ...
Страница 565: ...Copyright 2006 ...
Страница 566: ...Software Guide Model No MLP31n MLP36n P7031n P7035n LP131n LP136n Aficio SP 4100N Aficio SP 4110N G176 8605 EN USA ...
Страница 573: ...7 MEMO ...
Страница 574: ...8 Copyright 2006 Printed in China EN USA G176 8615 ...






























