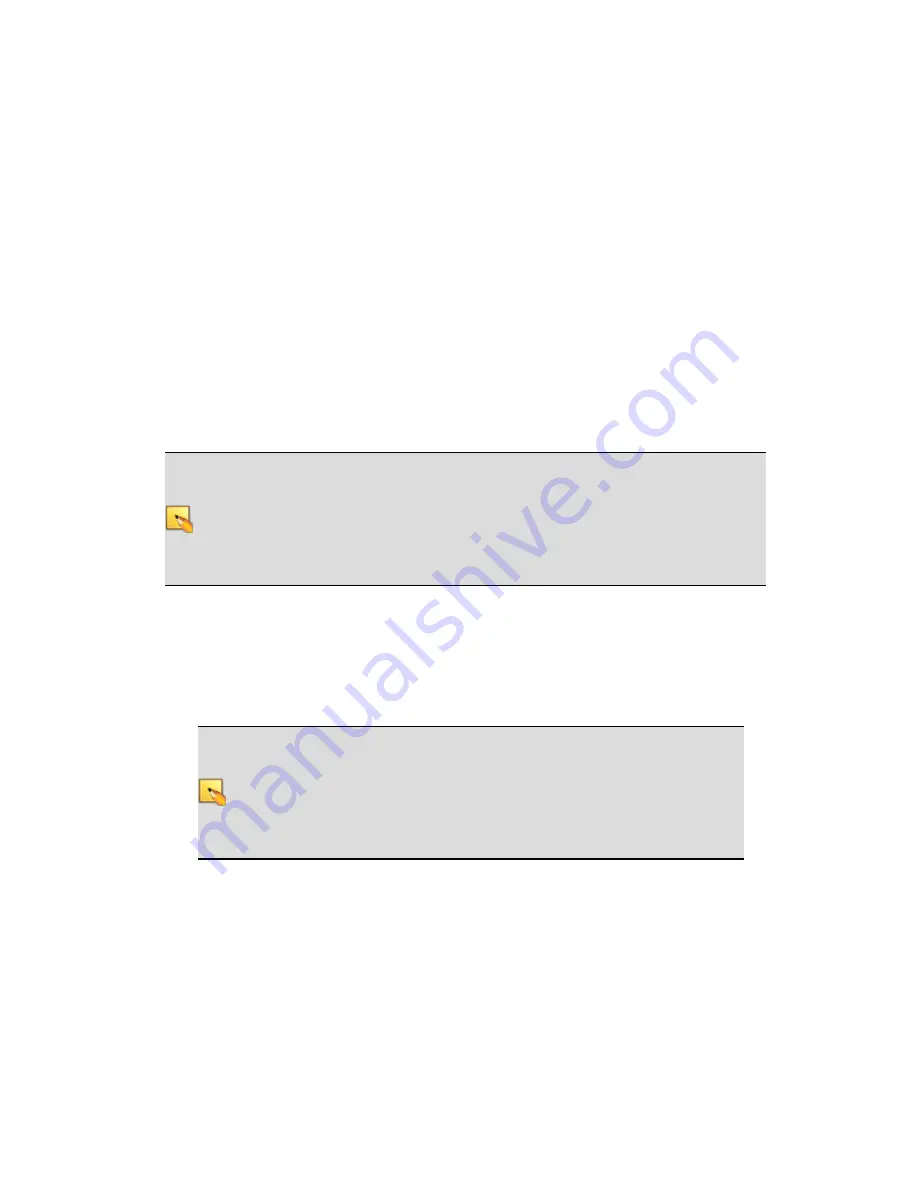
3. Connect your computer to the HAL. You have two options: connect your computer directly to
the HAL or, if the HAL is connected to a network, connect your computer to that same net-
work.
l
If making a direct connection, you’ll need to plug a standard Ethernet patch cable or a
crossover cable into the Ethernet port on the HAL and on your computer. A crossover
cable is included with the HAL equipment.
l
If connecting to the network, you can connect your computer to the same network switch
to which the HAL is connected or connect to the network in some other way. For exam-
ple, if a wireless access point is available, you may want to use it so that you can roam
with a laptop and still communicate with the HAL. To connect to a switch, plug one end
of a standard Ethernet patch cable (or crossover cable) into the Ethernet port on the HAL
and the other end into a port on the network switch.
4. Connect to the HAL device:
1. From the
Device
menu in the Halogen application toolbar, click
Connect
.
2. In the
dialog box that appears, find the HAL device you want.
3. Click the
Connect
button associated with that HAL device.
NOTE
:
The
Connect to Device
dialog box contains a
Connection Status
column that pro-
vides information on the status of each detected HAL. If the firmware version in the HAL
matches the expected firmware version of the Halogen software, the Connection Status is
Available
. If the firmware version in the HAL is older than the version expected by Hal-
ogen, the Connection Status is
Device Firmware Older
and the
Operations
column dis-
plays an
Update Firmware
button. For details, see "Upgrading Halogen Software and
5. Load the configuration file:
1. From the
Device
menu on the application toolbar, click
Load
.
2. From the Browse dialog box that opens, search for and select the configuration file you
want to load.
3. Click
Open
to load the file.
NOTE
:
The configuration settings are immediately applied and saved to the HAL.
If the HAL detects any mismatches between the configured peripheral devices
and the physical peripheral devices connected to the HAL, these mismatches are
reported in the Hardware Workspace. If you are loading the configuration prior
to installing any peripheral devices, each configured port will report an error
because it expects to find a specific device, but instead it finds nothing. When
the correct device models are installed, these errors disappear.
6. Check to see if the audio designer included any special notes with the configuration file. To do
so, click
Notes
in the
Edit
area of the Halogen application toolbar.
7. If you need to provide a custom name for the HAL device, open its properties by double-click-
ing its title bar (in the Hardware Workspace) or by hovering and clicking the properties icon
CHAPTER 3: Installing Your HAL System
29






























