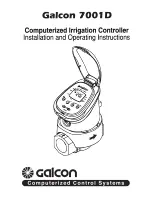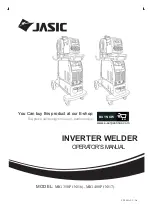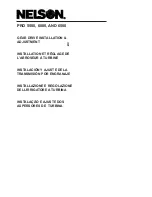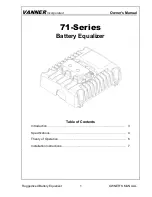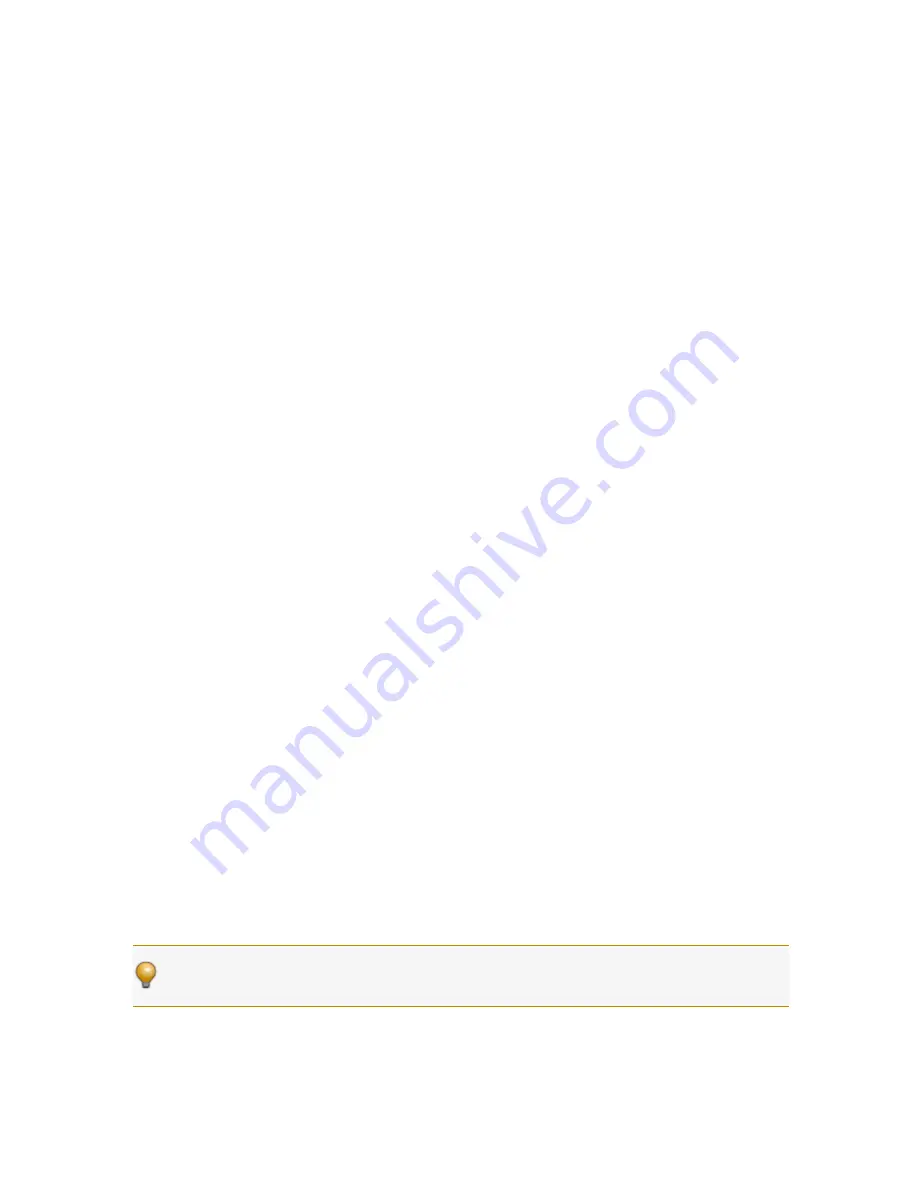
Following is an explanation of the purpose of each section:
l
Application Framework:
Manage global tasks such as discovering, connecting to, and applying
configurations to HAL devices. Manage and configure the software application itself.
l
Hardware Workspace:
Specify, configure, and troubleshoot the physical hardware components of
your audio system.
l
Processing Workspace:
Wire together the audio processing components of your system, adding
and configuring processing blocks such as equalizers, matrix mixers, compressors, limiters, and so
on. Manage and configure control links, presets, paging, and room combine layouts.
Notice that Halogen separates the hardware view from the processing view of your audio system. A key
benefit of this separation is the flexibility it provides when configuring the system's various inputs and
outputs. For example, suppose you have a RAD2 in your audio system. You drag the RAD2 device into
the Hardware Workspace but then go to the Processing Workspace to configure the RAD2's line input
and mic input. This separation of hardware from processing allows you to work with each input and out-
put individually instead of having to work with the hardware device as a single entity. It also allows
you to focus on hardware in one place and audio flow and processing in another place—simplifying
your job as a result. Brilliant!
Workspace Layout
As you may have noticed in the images on the preceding page, the
Hardware Workspace
and the
Proc-
essing Workspace
have similar layouts. On the right is the actual workspace itself in which you create
your system. Associated with each workspace is a palette of objects on the left and a toolbar specific to
the workspace. To add an entity to your audio system, you drag one or more objects from the palette to
the workspace.
l
The Hardware Workspace is associated with one palette that contains (care to guess?) hardware
devices that include RADs, DRs, and EXPs. To add one of these devices to your design, you drag
it into the Hardware Map and drop it on the appropriate HAL port (appropriate ports are high-
lighted based on the device you are adding). When you add hardware to the Hardware Map, the
controls, inputs, and outputs associated with that hardware are automatically added to the Proc-
essing Workspace I/O Processing and HW Controls palettes.
l
The Processing Workspace is associated with three different palettes:
1. Open the
I/O Processing
palette when you are ready to
wire together
all your inputs
and outputs. Available in the palette are the inputs and outputs associated with the hard-
ware you selected in the Hardware Workspace. You drag the inputs and outputs you
want into the Processing Map and then wire them appropriately.
2. Open the
Host Processing
palette when you are ready to configure your signal proc-
essing. This palette contains all the different processing blocks available within the HAL
DSP engine.
3. Open the
HW Controls
palette when you are ready to configure and manage the linking
of controls on DRs to parameters in your audio system. This palette contains the control
devices you selected in the Hardware Workspace.
TIP
:
A simple way to think of the Halogen workspaces is that you use the Hardware Workspace to
create and connect all of your physical hardware, while you use the Processing Workspace to
select, configure, and connect the processing blocks and controls.
CHAPTER 4: Introduction to the Halogen Software
41