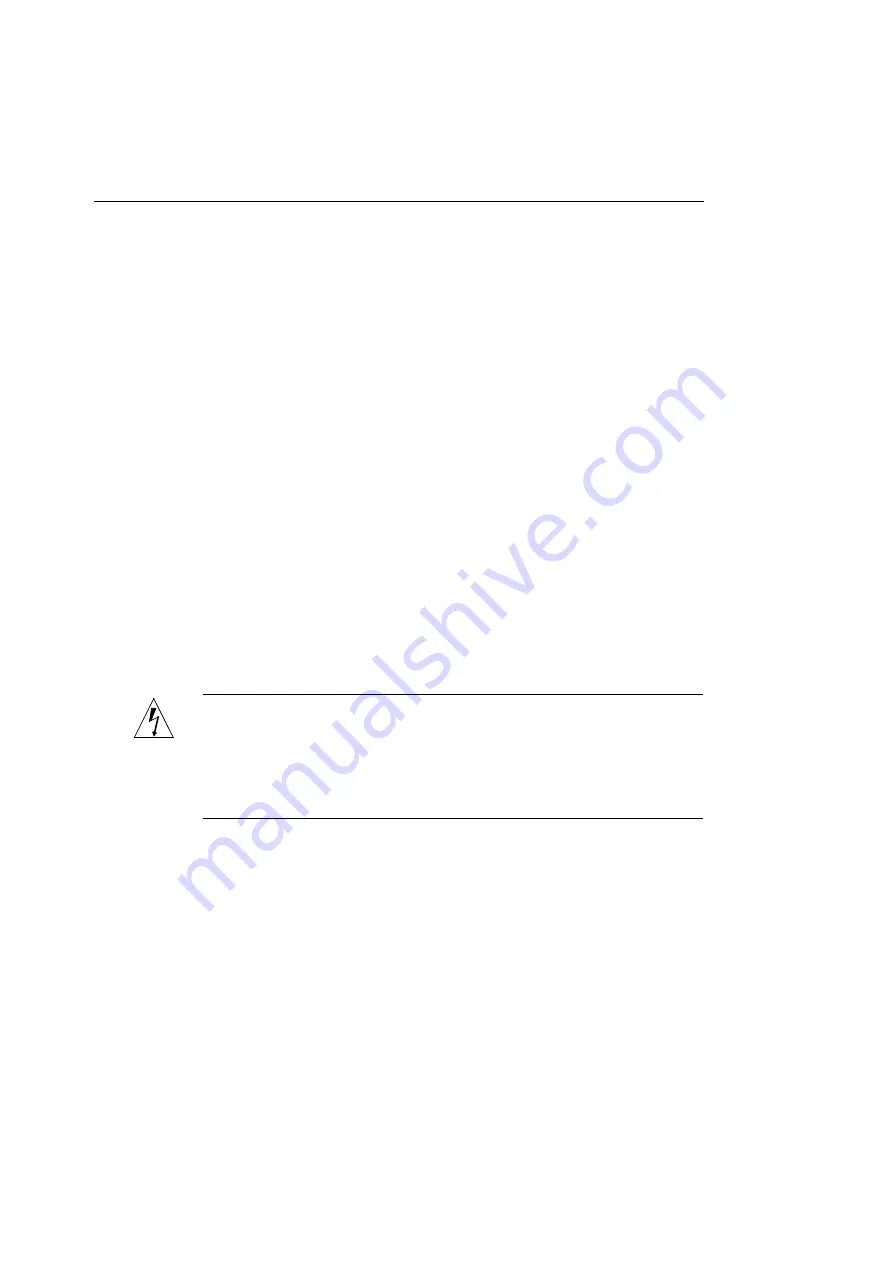
Chapter 1 — Installing Your Printer
18
2. Press the Select button to toggle between PS for
PostScript mode and RAST for Raster mode.
3. Once you’ve selected Raster mode, wait for the LCD to
return to Ready.
If you print from an application that does not have a Raster
mode SCSI driver, you will need to switch the ColorScript 310/
330 printer back to PostScript mode. To switch back to
PostScript mode:
1. Press the Menu button repeatedly on the ColorScript
310/330 printer’s front panel until MODE displays in
the LCD.
2. Press the Select button to toggle between PS for
PostScript mode and RAST for Raster mode.
3. Once you’ve selected PostScript mode, wait for the LCD
to return to Ready.
Switching the Printer On
WARNING:
Make sure that you have removed all packing
materials from inside and around the printer. Open the printer cover
and the paper tray cover to verify that all packing materials are
removed.Refer to Chapter 2, “Loading Paper and Film” for detailed
instructions on opening the paper cassette.
1. Press the “|” end of the power switch to switch the
printer on.
The printer’s power switch is located on the lower left
corner on the front of the printer, and is marked “|” for ON
and “
°
” for OFF.
Содержание ColorScript 310
Страница 1: ...ColorScript 310 330 Printer User s Guide...
Страница 2: ...This page is intentionally left blank...
Страница 3: ...ColorScript 310 330 Printer User s Guide Revision 1 1 March 1997...
Страница 4: ...This page is intentionally left blank...
Страница 12: ...Table of Contents x This page is intentionally left blank...
Страница 16: ...List of Figures xiv This page is intentionally left blank...
Страница 37: ...Switching the Printer On 21 This page is intentionally left blank...
Страница 38: ...Chapter 1 Installing Your Printer 22...
Страница 54: ...Chapter 3 Changing Printer Ribbons 36 This page is intentionally left blank...
Страница 90: ...Chapter 4 Printing from the Mac OS 72 This page is intentionally left blank...
Страница 128: ...Chapter 5 Printing from Windows 110 Figure 5 21 Corel Draw 6 0 Print Window...
Страница 146: ...Chapter 5 Printing from Windows 128 This page is intentionally left blank...
Страница 164: ...Chapter 7 Storing and Ordering Supplies 146 This page is intentionally left blank...
Страница 186: ...Glossary 168 This page is intentionally left blank...
Страница 192: ...Index 174 This page is intentionally left blank...
Страница 196: ...This page is intentionally left blank...
















































