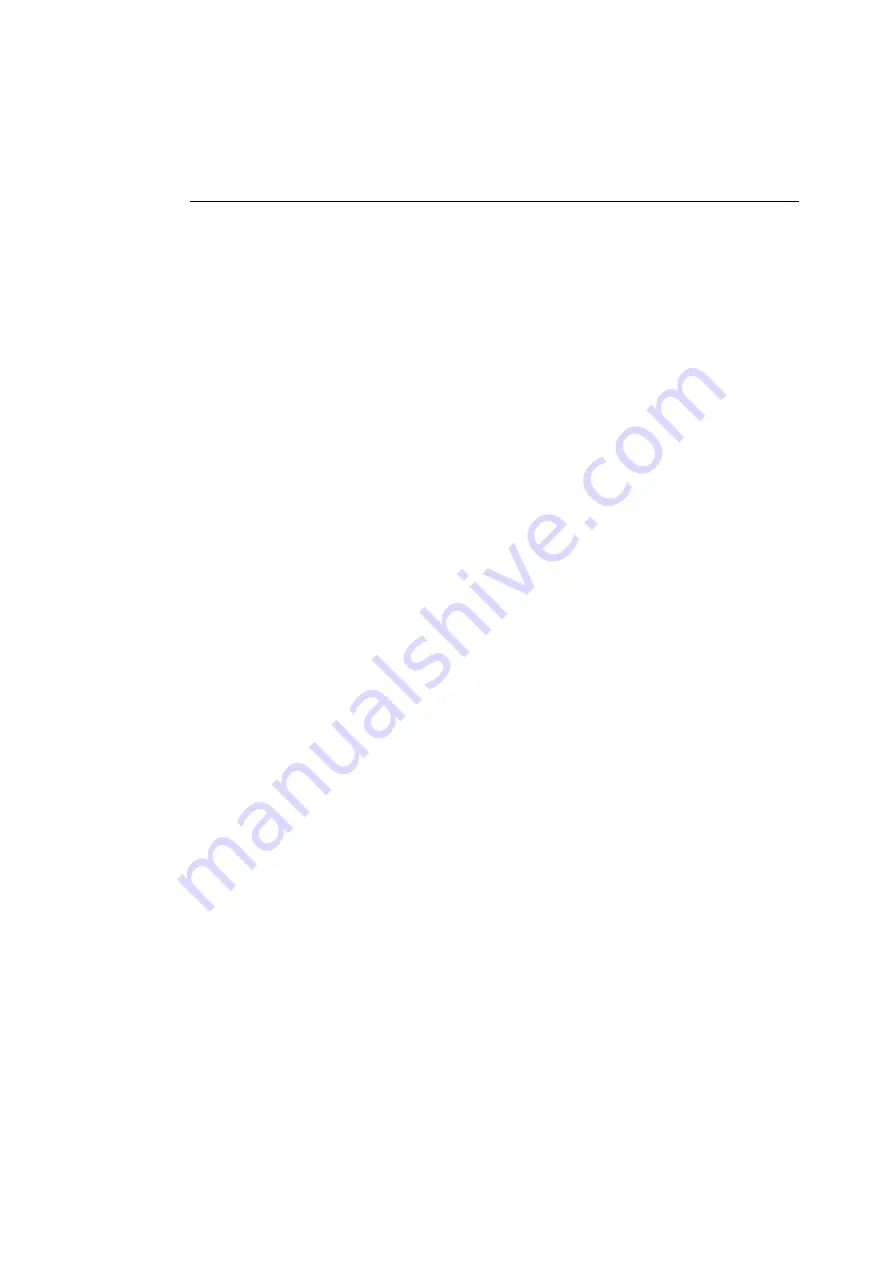
Reprinting the Last Printed Page
127
The Reprint function prints only the last
page
printed, not the
last print job, and several actions can prevent the printer from
reprinting the last page:
◆
Turning off the printer
◆
Changing the ribbon type
◆
Changing the paper size
◆
Starting another print job
To reprint the last page printed:
◆
Press the Reprint button on the front panel of the
ColorScript 310/330 printer.
Содержание ColorScript 310
Страница 1: ...ColorScript 310 330 Printer User s Guide...
Страница 2: ...This page is intentionally left blank...
Страница 3: ...ColorScript 310 330 Printer User s Guide Revision 1 1 March 1997...
Страница 4: ...This page is intentionally left blank...
Страница 12: ...Table of Contents x This page is intentionally left blank...
Страница 16: ...List of Figures xiv This page is intentionally left blank...
Страница 37: ...Switching the Printer On 21 This page is intentionally left blank...
Страница 38: ...Chapter 1 Installing Your Printer 22...
Страница 54: ...Chapter 3 Changing Printer Ribbons 36 This page is intentionally left blank...
Страница 90: ...Chapter 4 Printing from the Mac OS 72 This page is intentionally left blank...
Страница 128: ...Chapter 5 Printing from Windows 110 Figure 5 21 Corel Draw 6 0 Print Window...
Страница 146: ...Chapter 5 Printing from Windows 128 This page is intentionally left blank...
Страница 164: ...Chapter 7 Storing and Ordering Supplies 146 This page is intentionally left blank...
Страница 186: ...Glossary 168 This page is intentionally left blank...
Страница 192: ...Index 174 This page is intentionally left blank...
Страница 196: ...This page is intentionally left blank...
















































