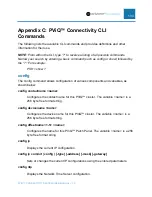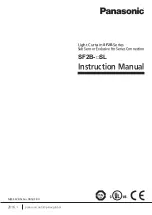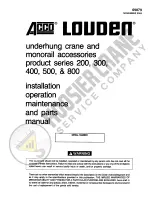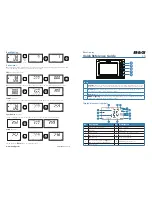PVIQ™ CONNECTIVITY SYSTEM USER MANUAL V 1.0
147
2. Execute the
RunStandAloneMT.bat
file.
3. Make note of the IP address that is listed on the line that states:
a. Listening On: xxx.xxx.xxx.xxx
b. Example: Listening On: 192.168.0.250
c. You will need to enter this IP address when performing the PViQ™
Connectivity System Firmware Update.
Web UI Method
Updating PViQ™ Connectivity System Firmware for the first time will require some
setup steps to point to the TFTP server. After this is setup it will only take a few clicks to
update the firmware the next time.
NOTE: The PViQ™ Connectivity Web UI will automatically log you out after 5 minutes of
inactivity with the PViQ™ Connectivity System. Changing fields is not consider activity
on the PViQ™ Connectivity System until you click the Save button. It is recommended
to click the Save button frequently during the below steps.
The following steps are used to configure the TFTP server and update the firmware on
the PViQ™ Connectivity System.
1. Open a supported web browser. Enter the IP address of the PViQ™ Connectivity
System that is being updated. The Login Page will appear.
2.
Enter the appropriate username and password.
The Dashboard Page will
appear.
3. Select the
Network
tab. The Network page will appear.
4. Enter the file name of the firmware update file on your TFTP server that you want
to load onto this PViQ™ Connectivity System in the
FW Filename
field in the
TFTP Download Server
section.
a. File name example: pviq_fw_02_00_01.bin
NOTE: The Web UI was first available on PViQ™ Connectivity System firmware
version 02.00.00. So, if you are doing firmware update through the Web UI you
will be using the .bin file.
5. Enter the TFTP Server IP address in the IP Address field in the TFTP Download
Server section.
a. If you are using the standalone TFTP server us the IP address obtained in