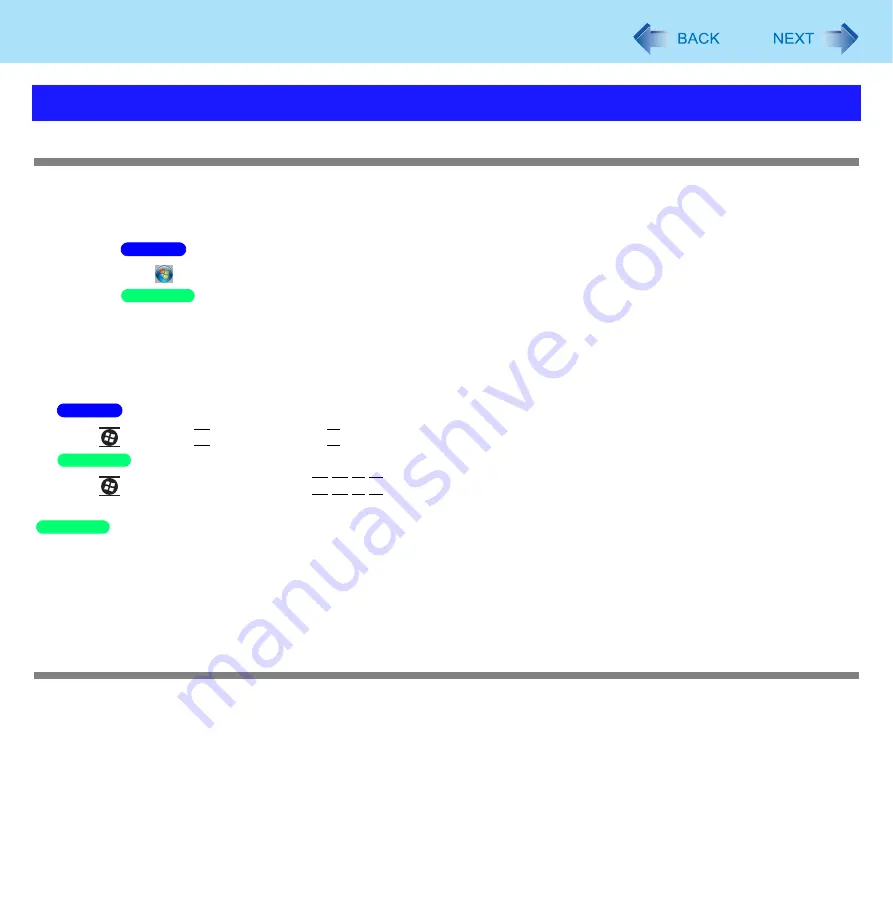
97
Troubleshooting (Advanced)
The cursor cannot be controlled properly
z
Make sure [Touch Pad] is set to [Enabled] on the [Main] menu of the Setup Utility. (
z
With the following procedure, check that no external mouse driver is installed. If it is installed, it may not possible to use
the Touch Pad.
A
Click
(Start) - [Computer] - [System properties] - [Device Manager].
Click [Start] - [Control Panel] - [Performance and Maintenance] - [System] - [Hardware] - [Device Manager].
B
Double-click [Mice and other pointing devices].
If a name other than [Synaptics PS/2...] is displayed, then an external mouse driver is installed. Delete it, then
restart the computer.
z
Restart the computer by using the keyboard.
Press
and press
Î
twice, and press
Ï
to select [Restart] and press Enter.
Press
, U, and select [Restart] with
Î
Í
Ï
Ð
, then press Enter.
If the computer does not respond to keyboard commands, read “No response”. (
)
<Only for model with Windows XP Tablet PC Edition>
z
Click [start] - [Control Panel] - [Add or Remove Programs], and check that [FCL USB Pen Tablet] is displayed.
• If it is not displayed:
It is necessary to install the touchscreen driver.
Click [start] - [Run], and input “c:\util\drivers\tscreen\TPSetUp.exe”, then click [OK].
Follow the on-screen instructions to complete installation.
The cursor moves randomly
z
Check that no external mouse driver is installed. Refer to steps
A
and
B
under “The cursor cannot be controlled prop-
erly”. (above)
z
Do not press the area around the display. The cursor may move to the edges of the screen.
Problems with Cursor
Windows 7
Windows XP
Windows 7
Windows XP
Windows XP






























