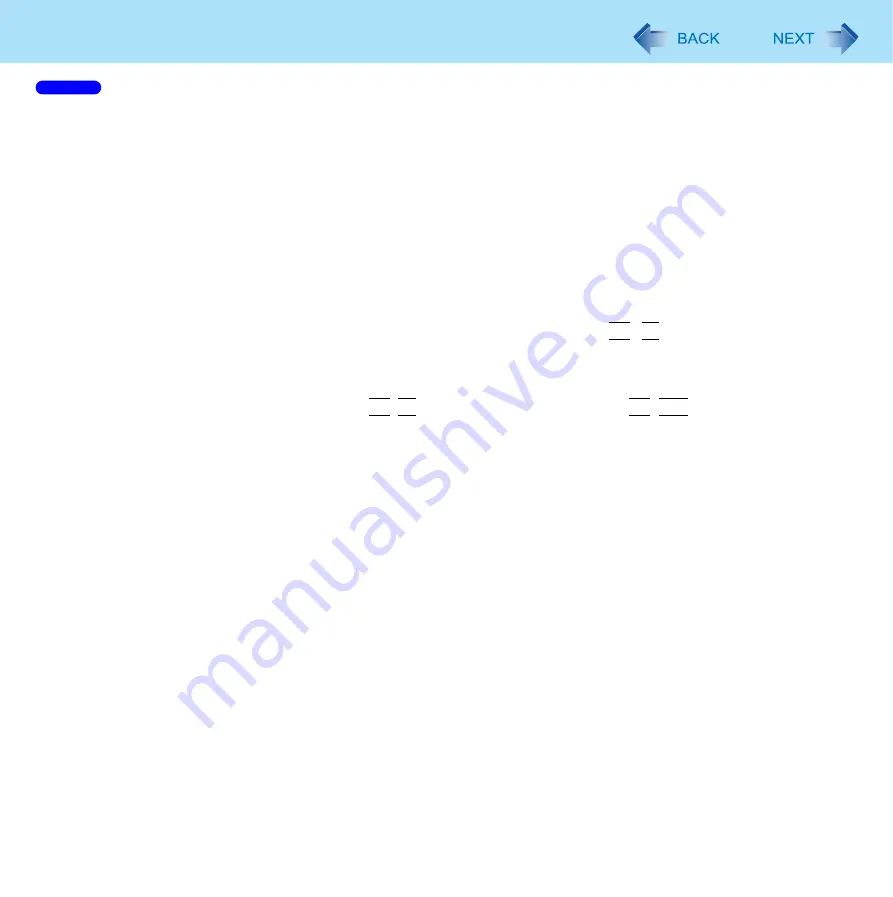
33
Customizing the Power Setting
You can save power by turning off devices not in use or by darkening the screen. Also, by using the power plans prepared for
this computer beforehand, you can easily make necessary settings all at once suitable for each specific scene to save power.
You can use this computer a longer period of time when using the battery. When using the power plan for power saving, the
power can be saved effectively even when the AC adaptor is used (except for the power saving function in Panasonic Power
Plan Extension screen).
Switch the power plan to [Panasonic Power Management] (
)
When you switch the power plan, brightness of the screen, rotation of the cooling fan, etc. are automatically set to the
recommended values. Furthermore, you can set the contents of each power saving function separately which were set
by switching the power plan.
Reduce the brightness of the internal LCD by pressing
Fn
+
F1
Use Sleep/Hibernation
When you have to leave the computer, press
Fn
+
F7
to set the computer to Sleep or
Fn
+
F10
to set to Hibernation.
When the network communication is not working, turn off the wireless LAN
using the wireless switch (
)
Disconnect external devices (USB devices, PC cards, external mouse, etc.) that
are not being used
When using the battery, do not use applications that place a significant load on
the CPU
Some application software may place a large burden on the CPU only with start-up and may consume power.
When you are using the screen saver with 3D graphics, change to another
screen saver (e.g. [Blank], etc.)
To change the screen saver, right-click the desktop, click [Personalize]-[Screen Saver] and click the title of the screen
saver.
Windows 7
















































