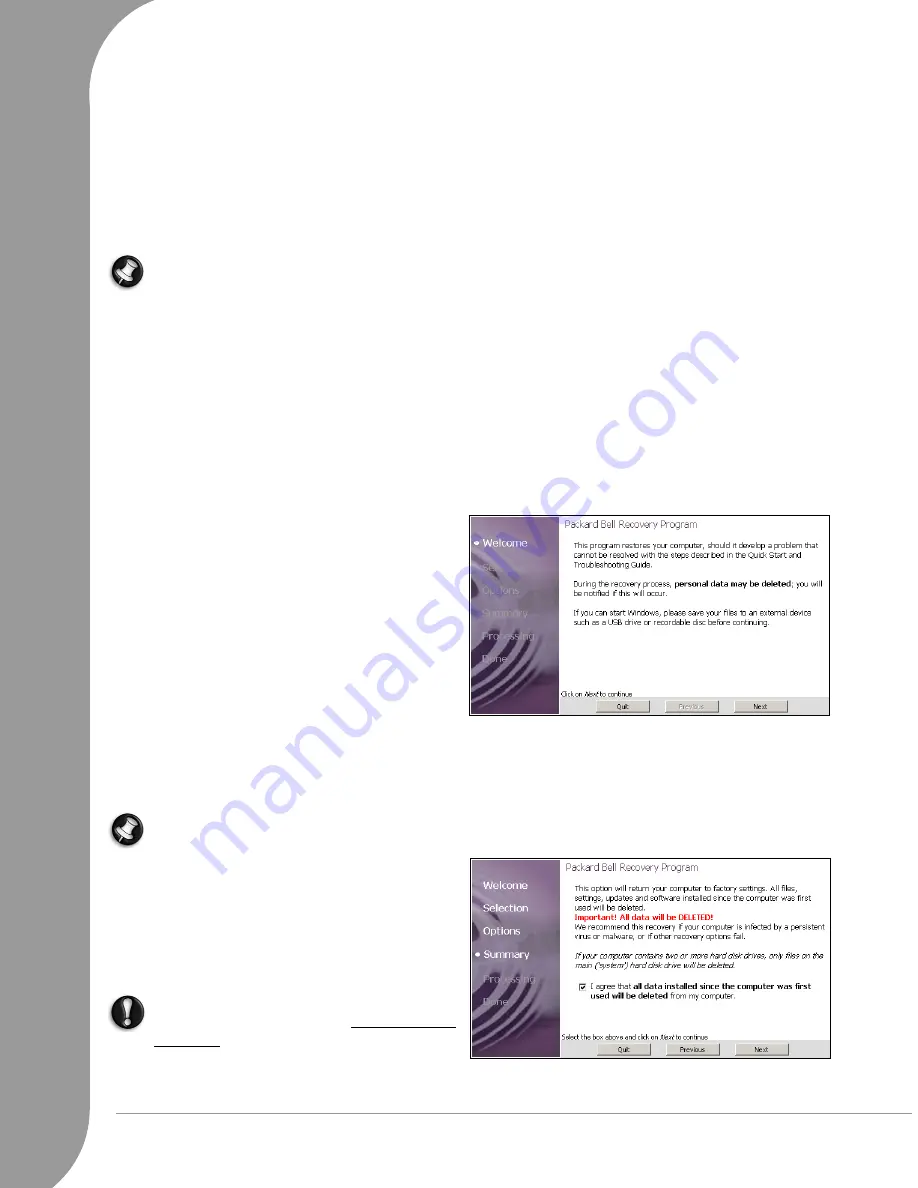
54 -
Quick Start & Troubleshooting Guide
• Use the
F11
key when your computer starts:
a. Start (or restart) your computer.
b. Press the F11 key when the Packard Bell logo appears.
• Start your computer using
Recovery
or
Master DVD
s:
a. Turn ON your computer.
b. Insert
Recovery DVD 1
(or
Master DVD1
) into the drive and close the tray.
c. Restart your computer.
d. Press any key on the keyboard when asked to boot from the DVD.
e. The drive's busy light should blink to show that your computer is booting from the disc.
Note: If your computer does not boot from the disc, restart your computer, press the F8 key when the
Packard Bell logo appears and select the optical drive from the list. Alternatively see page 41 to learn
how to set the BIOS to default settings.
• Start your computer using an external drive:
a. Connect the external drive that contains the recovery data to your computer.
b. Start or restart your computer and press the F8 key when the Packard Bell logo appears.
c. Use the arrow keys to select the external device from the list and press the Enter key.
d. The drive's busy light should blink to show that your computer is booting from the drive.
If none of these options start the recovery process, or are not available (for example, you have not created
Recovery DVDs
and the recovery data is no longer on the hard disk drive), you may request
Recovery DVDs
from the
Packard Bell Call Centre
(a fee may be charged).
Select recovery options
When the
Recovery Program
starts, read the infor-
mation provided and click on Next.
Follow the instructions in each window and select
options that are appropriate to your situation. The
Packard Bell Recovery Program
offers a choice of
recovery methods:
• If you have not already used
Windows System
Restore
, you should use it before continuing with
the
Recovery Program
.
• If you want to keep files from user accounts (files
stored in
Documents
,
Music
, etc.), they will be
moved to a backup folder during the recovery. Updates and software installed since the computer was first
used will either be deleted or will not function until reinstalled. After recovery, you may create new user
accounts and transfer retained files from the old user accounts.
This option will not remove persistent
viruses or malware.
Note: It is recommended that you use the Keep files from user accounts option first, backup all your
personal files and settings and then perform a recovery without this option.
• If you deselect
Keep files from user accounts,
your computer will be returned to factory set-
tings! All files and settings, and all updates or
software installed since the computer was first
used will be deleted! We recommend this option
if your computer is infected by a persistent virus
or malware, or if other recovery options fail.
Caution:
If you do not
keep files from user
accounts
, the recovery will remove all per-
sonal data on the ‘system’ hard disk drive and
restore your computer to its original factory
state (including all partitions).



























