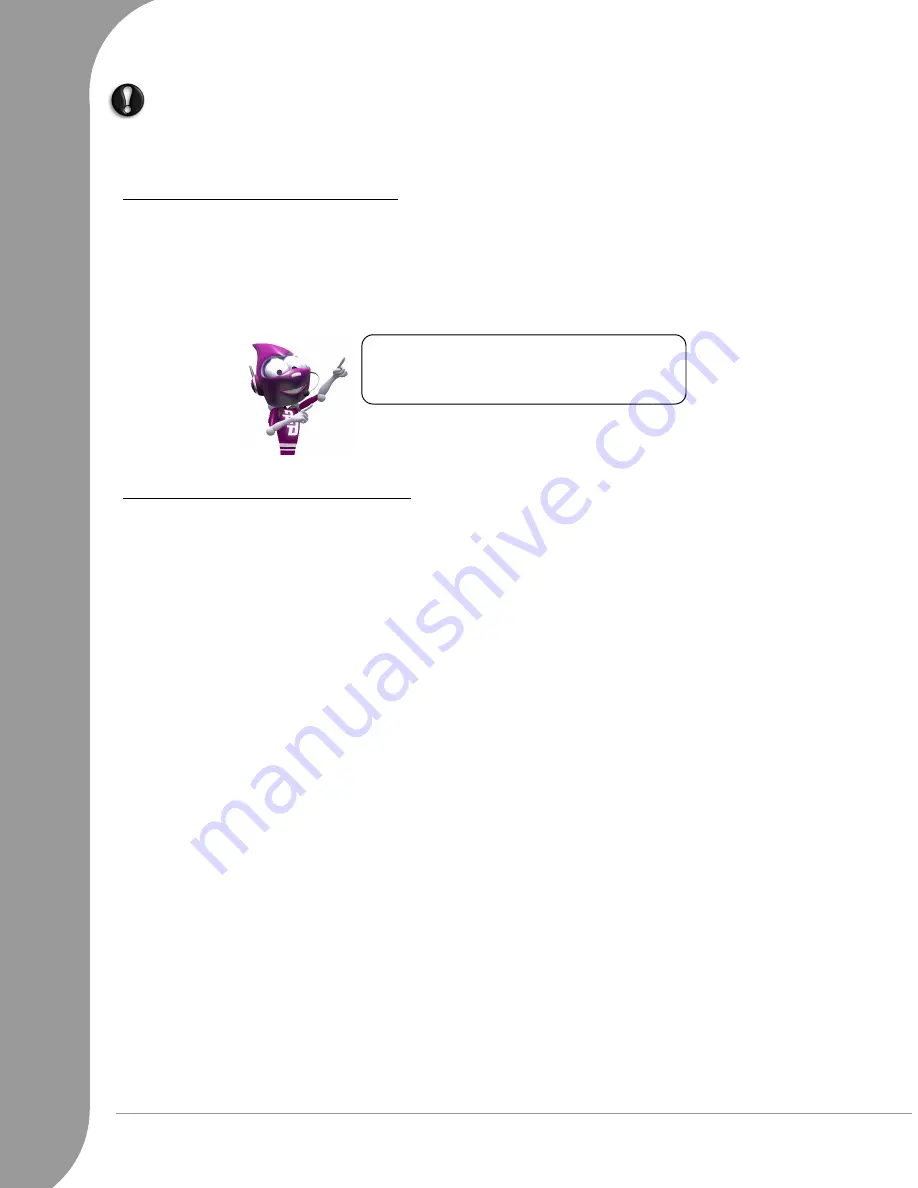
40 -
Quick Start & Troubleshooting Guide
Caution:
Before you connect or disconnect the power cord to the back of the computer, please ensure
that the power plug is disconnected from the wall outlet.
✓
Disconnect or remove additional devices:
A faulty device can prevent the system from booting in some situations.
Removing additional external devices
...such as a printer, a scanner, a modem, etc.
1. Disconnect all external devices from your computer, except the monitor cable and the keyboard.
2. Try to restart your computer and check if it works correctly.
3. If it does not, restart your computer without the keyboard and mouse. If it solves your problem, please
contact the Customer Contact Center.
Removing additional internal hardware
...such as additional memory, a network card, etc.
1. Remove any additional internal device you have installed. Note that if a third party installed a device, we
advise you to refer to them to remove the device.
2. Try to restart your computer and check if it works fine.
Depending on your warranty conditions, you might not be allowed to open the chassis by yourself. Please
refer to your
Warranty & Service
Sheet
(if supplied) before proceeding.
If you are sure you want to proceed, please first touch the ground to prevent electrostatic damages and
unplug the power cord before opening the chassis.
✓
Check USB ports.
When the USB connector on the front of the chassis is damaged (for instance when inserting a USB plug
upside-down), it can short circuit the system, thus preventing the computer from booting.
1. To determine whether the USB connector is the root cause of the problem, disconnect the USB cable
from the motherboard. Only do so if your warranty entitles you to and if you are an advanced user.
2. Try to restart your computer and check if it works fine.
3. If it does, replacing the USB assembly of that particular motherboard will solve the problem entirely.
2. T
HE
S
CREEN
F
REEZES
WHEN
THE
P
ACKARD
B
ELL
L
OGO
D
ISPLAYS
When the computer starts, it first performs a test of all system requirements. When the computer is func-
tioning correctly, it emits a short beep and starts up. However, if the test fails, the computer may freeze
when the Packard Bell logo displays.
Check
InfoCentre
to learn more about your
computer. Don’t forget to download your
InfoCentre updates!






























