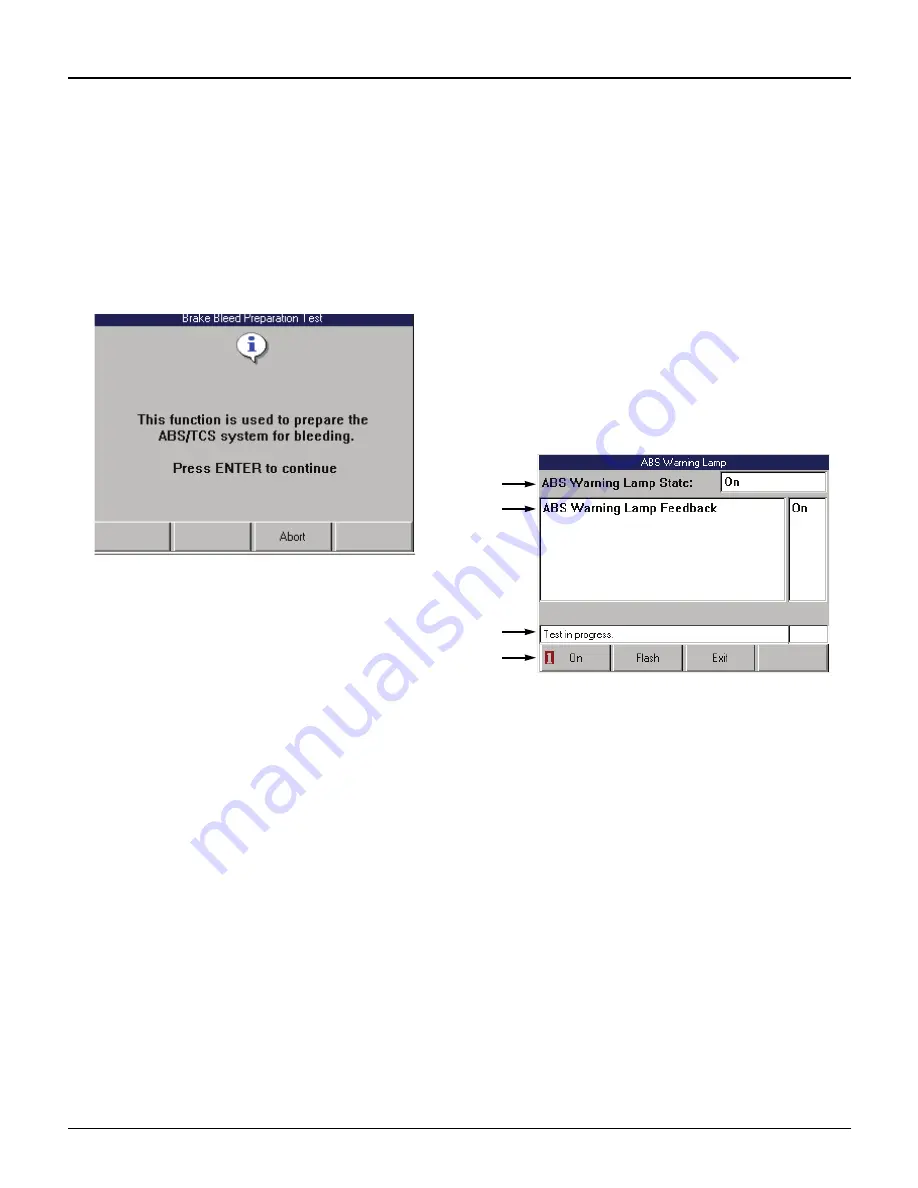
72
Scan Tool User Guide
Special Test Screen Examples
15: Special Tests (Actuator Tests)
Special Test Screen Examples
There are two basic types of special test screens:
instructional and bi-directional control.
Instructional Screen Example
Instructional screens contain step-by-step instruc-
tions for performing a special test. You simply follow
the instructions provided on each screen.
Figure 15.2: Instructional Screen Example
Bi-Directional Control Screen
Examples
The bi-directional control screens vary in appear-
ance, but they all allow you to manually control the
vehicle’s relays, solenoids, lamps, and other compo-
nents.
Basic Single Component Control Screen
The following screen is the basic manual control
screen for a single component. You press the Start
function key to begin and then use the On and Off
function keys to control the component.
Figure 15.3: Single Component Control Screen Example
Item 1
This area displays the command you have issued
through the scan tool (On, Off).
Item 2
This area displays the state of the component being read
by the ECU. The bottom of this area may also contain
special test instructions.
Item 3
The status line displays the current status of the test.
Item 4
The function keys let you manually control the compo-
nent as necessary. Compare what is commanded by the
scan tool to the state of the component being read by the
ECU to the actual physical state of the component.
1
2
3
4
Содержание Genisys EVO
Страница 1: ...Genisys EVO User Guide...
Страница 18: ...12 Scan Tool User Guide Software Descriptions 1 General Information Notes...
Страница 58: ...52 Scan Tool User Guide NOTES...
Страница 72: ...66 Scan Tool User Guide NOTES...
Страница 74: ...68 Scan Tool User Guide NOTES...
Страница 76: ...70 Scan Tool User Guide NOTES...
Страница 88: ...82 Scan Tool User Guide NOTES...
Страница 90: ...84 Scan Tool User Guide NOTES...
Страница 92: ...2008 SPX Corporation All rights reserved 11 11 08 Part Number 551252...





























