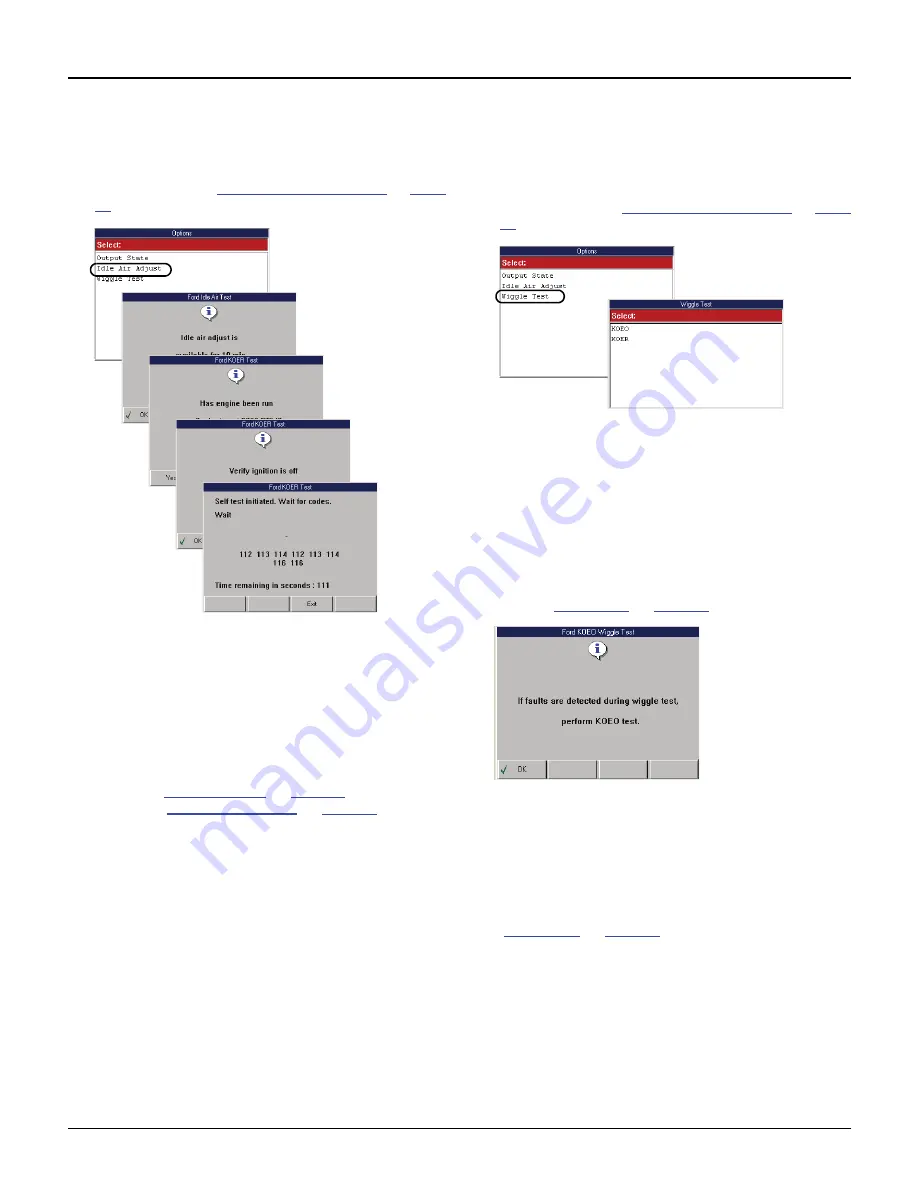
Scan Tool User Guide
33
Read Codes
6: Diagnostic Trouble Codes
Idle Air Adjust
The Idle Air Adjust function checks the status of the
base idle RPM.
1
Follow the steps in
Read and Display Codes
on
page
27
to display the Options screen.
Figure 6.16: Options Screen and Idle Air Test Instruction Screens
(KOER Test)
2
Select
Idle Air Adjust
and press the
ENTER
key.
Several instruction screens appear (shown above).
3
Read the screens and follow all instructions.
If necessary, use the
function keys
to answer any
questions.
NOTE:
Use the Review Codes option to view the codes
again; refer to
Review Codes
on
page 37
. To clear the
codes, refer to
Read Flash Codes
on
page 36
.
Wiggle Test
The Wiggle Test function lets you check for intermit-
tent breaks in connections and for open or short
circuits by manually wiggling vehicle wires.
1
Follow the steps in
Read and Display Codes
on
page
27
to display the Options screen.
Figure 6.17: Options Screen and Wiggle Test Screen
2
Select
Wiggle Test
and press the
ENTER
key to
display the Wiggle Test screen (shown above).
3
Select either
KOEO
or
KOER
to do the test with the
key on and the engine either off (KOEO) or running
(KOER).
4
If you select KOER, start the vehicle’s engine.
5
Press the
ENTER
key. This displays an instruction
screen (
Figure 6.18
on
page 33
).
Figure 6.18: Wiggle Test Instruction Screen
6
Press the
OK
function key to continue. Several
instruction screens appear.
7
Read the screens and follow all instructions. If
necessary, use the
function keys
to answer any
questions. Do this until the test screen appears
(
Figure 6.19
on
page 34
).
Содержание Genisys EVO
Страница 1: ...Genisys EVO User Guide...
Страница 18: ...12 Scan Tool User Guide Software Descriptions 1 General Information Notes...
Страница 58: ...52 Scan Tool User Guide NOTES...
Страница 72: ...66 Scan Tool User Guide NOTES...
Страница 74: ...68 Scan Tool User Guide NOTES...
Страница 76: ...70 Scan Tool User Guide NOTES...
Страница 88: ...82 Scan Tool User Guide NOTES...
Страница 90: ...84 Scan Tool User Guide NOTES...
Страница 92: ...2008 SPX Corporation All rights reserved 11 11 08 Part Number 551252...






























