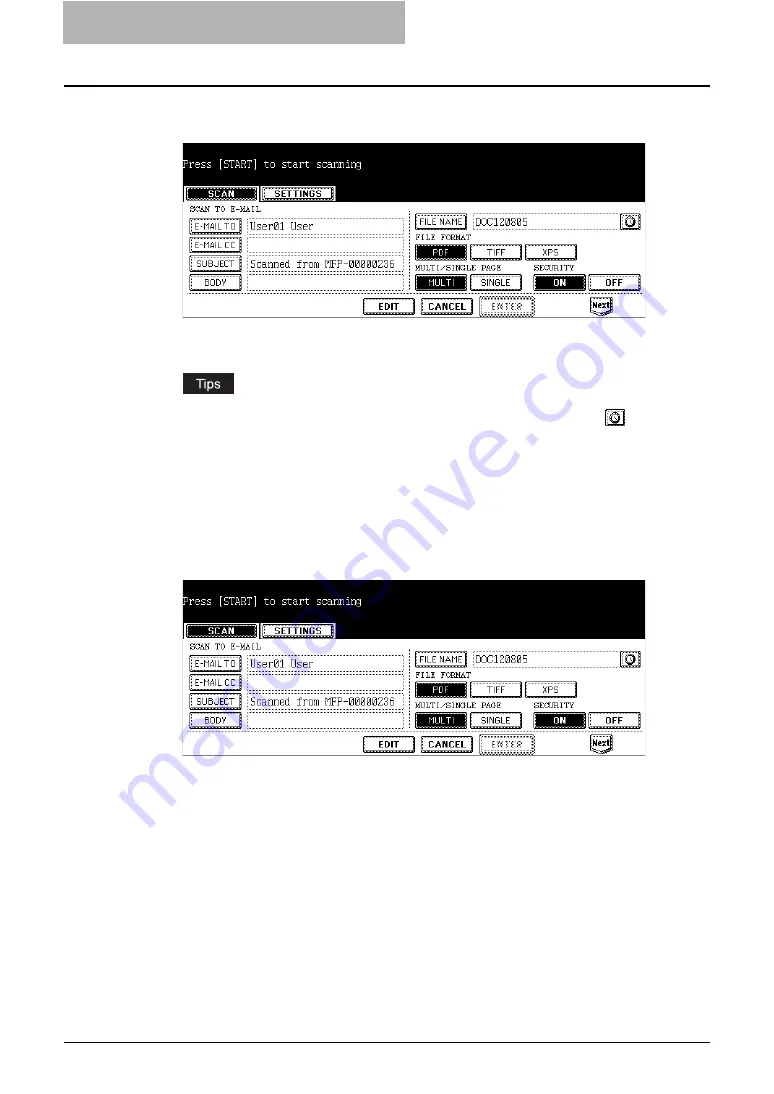
4 Scan to E-mail
46 How to Perform Scan to E-mail
6
Press the [SUBJECT], [BODY], and [FILE NAME] buttons to enter
each item.
y
When pressing each button, the letter entry screen is displayed. Enter the value
using the keyboard and digital keys, and press the [ENTER] button to set the entry.
y
When you want to add the date and time in the file name, press the
button. The
number to indicate the date and time that the job is performed is added to the file
name displayed in the [FILE NAME] field.
y
You can also specify the CC destinations for Scan to E-mail by pressing the [E-MAIL
CC] button.
y
The date and time will be automatically added to the subject.
y
The administrator can change the body message from TopAccess. See the "TopAc-
cess Administrator Mode" in the TopAccess Guide for details.
7
Select the following items and press the [Next] button.
y
FILE FORMAT
[PDF]
— Press this to attach the scanned data as PDF file.
[TIFF]
— Press this to attach the scanned data as a TIFF file.
[XPS]
— Press this to attach the scanned data as XPS file.
[JPEG]
— Press this to attach the scanned data as a JPEG file. This can be set only
when [FULL COLOR] or [GRAY SCALE] is selected in the “COLOR MODE” option.
y
MULTI/SINGLE
[MULTI]
— Press this to attach the scanned data as a multiple page file. When scanning
several pages, this equipment will store all pages as one file.
[SINGLE]
— Press this to attach the scanned data as a single file for each page. When
scanning several pages, this equipment will store each page separately as files.
y
SECURITY (Encrypt PDF)
[ON]
— Press this to set Encrypt PDF.
[OFF]
— Press this not to set Encrypt PDF.
Содержание CX 1145 MFP
Страница 1: ......
Страница 7: ...6 TABLE OF CONTENTS...
Страница 31: ......
Страница 43: ......
Страница 80: ...6 Copy File This section describes the instructions on how to perform Copy File How to Perform Copy File 80...
Страница 87: ......
Страница 109: ......
Страница 129: ......






























