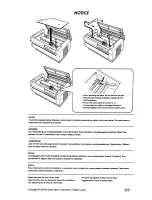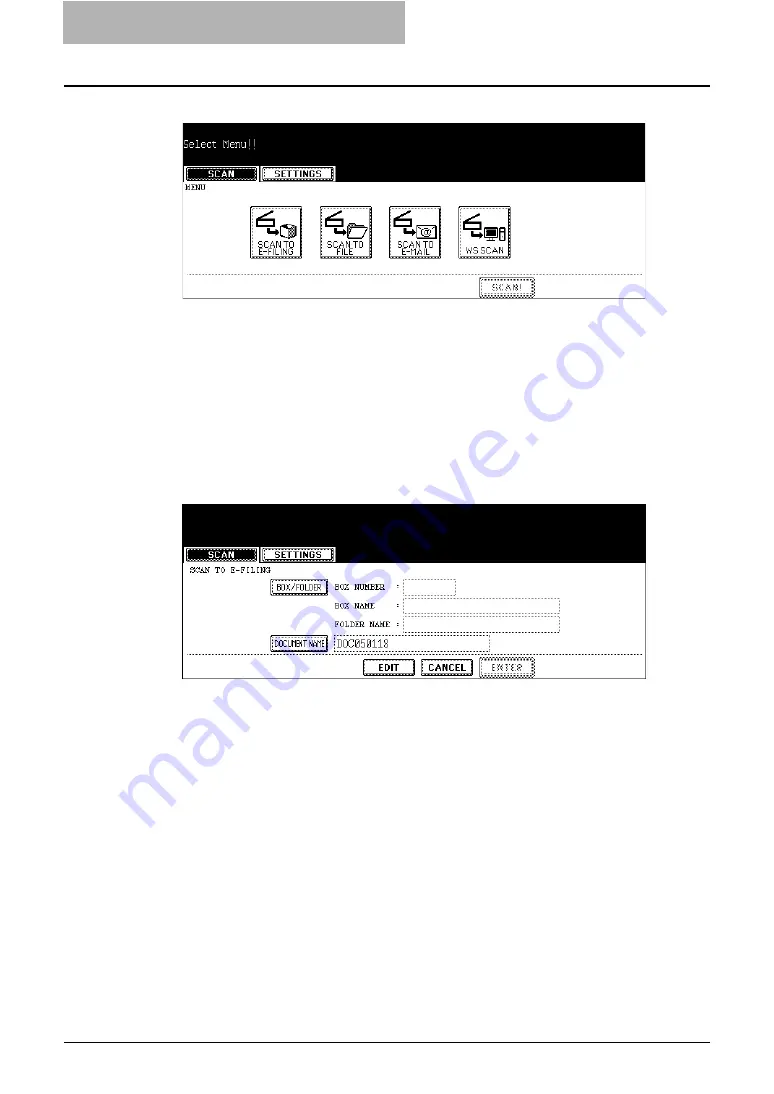
1 Overview
14 How to Perform Scan Operations
3
Select a button of the desired scan mode.
[SCAN TO E-FILING]
— Press this to store the scanned images to e-Filing. When you
store the scanned images to e-Filing, you can manage them using the e-Filing web utility.
You can also retrieve them into your computer using TWAIN driver application or File
Downloader.
[SCAN TO FILE]
— Press this to save the scanned images into the shared folder in the
equipment or network folder as files.
[SCAN TO E-MAIL]
— Press this to send the scanned images to specified E-mail
addresses.
[WS Scan]
— Press this to save the scanned images into your client PC.
4
Set the scanning conditions using the buttons on the touch panel
and digital keys, and press the [ENTER] button to save the settings.
y
The above screen shows the example of the SCAN TO E-FILING screen. The setting
options vary depending on the scan mode that you selected. For instructions on how
to set them, see the instructions for each scan mode.
P.22 “How to Perform Scan to e-Filing”
P.32 “How to Perform Scan to File”
P.44 “How to Perform Scan to E-mail”
y
When you press the [ENTER] button, the screen returns to the basic scan menu, and
the button that you set will be grayed out.
Содержание CX 1145 MFP
Страница 1: ......
Страница 7: ...6 TABLE OF CONTENTS...
Страница 31: ......
Страница 43: ......
Страница 80: ...6 Copy File This section describes the instructions on how to perform Copy File How to Perform Copy File 80...
Страница 87: ......
Страница 109: ......
Страница 129: ......