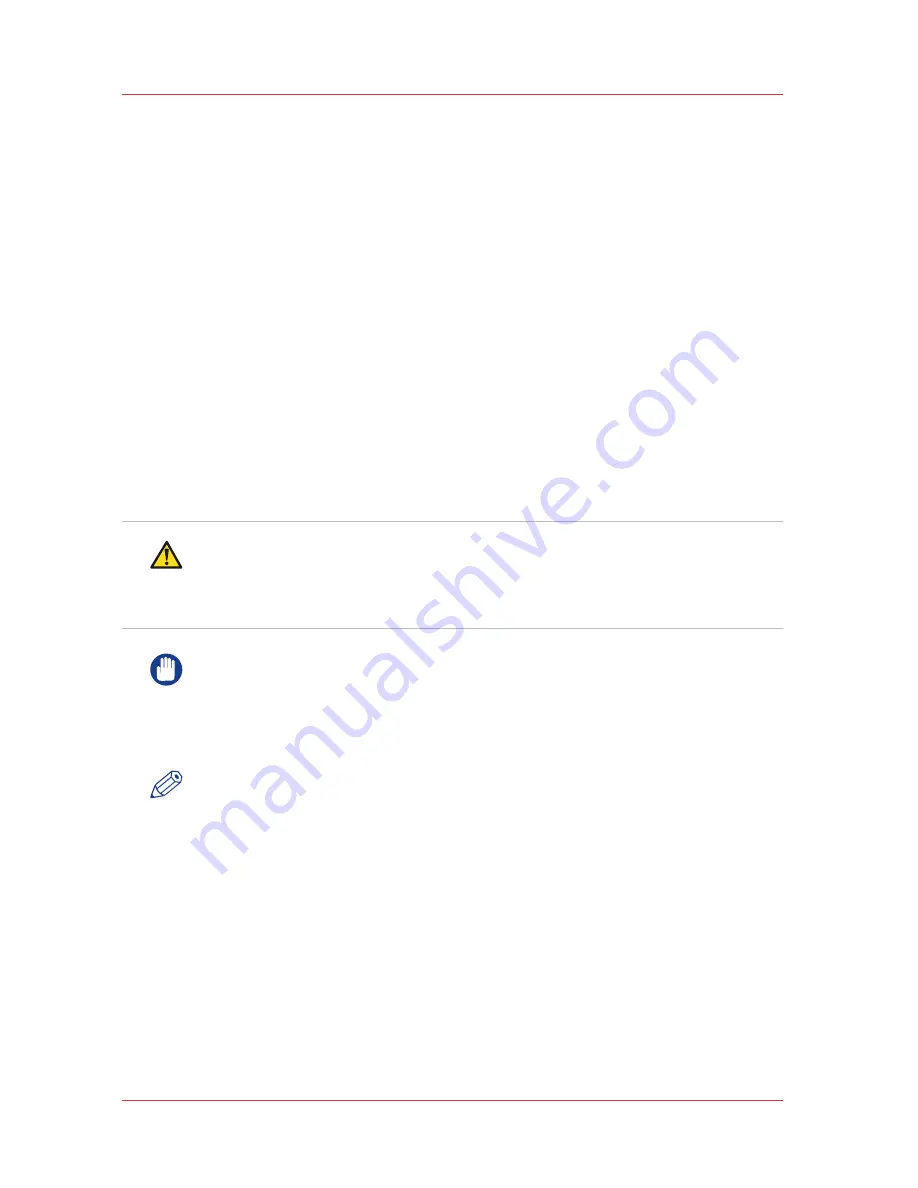
Only qualified inks can be used. If a bag of ink with an invalid serial
number, expired use-by date, incorrect color placement in the ink bay, or if
an expired tag is connected to the printer, then the operator is alerted and
an error message is displayed.
The ink delivery system provides the printheads with ink at the appropriate
temperature and pressure. Each printhead has a corresponding ink
reservoir on the carriage. Pumps supply ink to the reservoirs on demand.
Sensors in the reservoirs control the level of ink and initiate demand when
required. Ink temperature control is achieved by pumping a coolant fluid
through the printheads. An internal thermostat on each printhead provides
temperature feedback.
The condition of the printheads is maintained by periodic cleaning at the
maintenance station on the gantry. During this procedure the operator
suctions the printhead nozzle plates, removing ink and possible
contaminates in the process (details of this procedure are available in the
Maintenance section).
CAUTION
Uncured ink is a serious health and safety risk! Avoid skin contact with
ink and wear safety glasses with side shields and Nitrile rubber gloves
when handling ink.
IMPORTANT
Do not install inks that are not certified by Océ Display Graphics Systems
for use in this printer, as this may result in poor quality prints, uncured ink
in the finished prints and permanent damage to the ink pumps, filters, ink
lines or printheads.
NOTE
The UV lamp power settings can be lowered to reduce warping of some
media. However, set the lamp power as high as possible for each media
to ensure that the ink cures properly. This will minimize the risk of skin
irritation and sensitization from exposure to uncured ink. Wear nitrile
gloves when you handle printed media if you suspect the ink is not
properly cured.
Arizona Printer Inks
210
Chapter 10 - Ink System Management
User Manual: Arizona (AZ) 440 GT, AZ 440 XT, AZ 460 GT, AZ 460 XT, AZ 480 GT, AZ 480 XT - Rev. B, 4/2013
















































