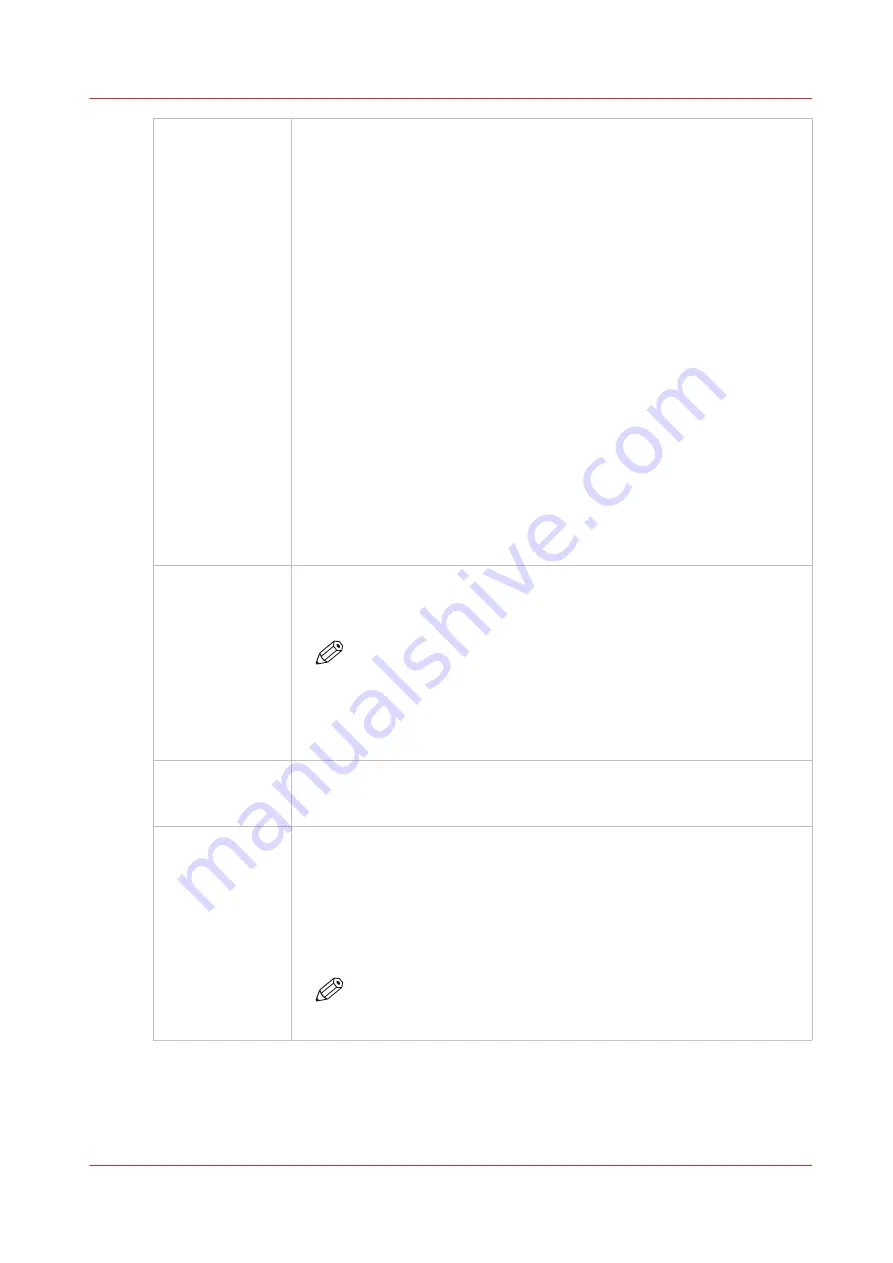
Flatbed Settings
A dialog window automatically appears when confirmation is required. If it
is closed before you select Confirm, it can be reopened by clicking on this
button.
Media Parameters
Enter or confirm the thickness of the media. The printer will automatically
adjust the carriage height to media thickness and also the print gap. Media
thickness confirmation is required only for the first copy of a print job, un-
less it is changed during printing. If the media thickness value is changed
while printing, confirmation is requested before printing the next copy. If
you use a media underlay click on that box to add its thickness to the over-
all media thickness. If the underlay has a different thickness than the one
shown, then change that value in the Printer section of the Settings mod-
ule.
Lamp Power Control
Allows the operator to control the power output of each UV lamp inde-
pendently. To extend lamp life, use the lowest setting that provides ade-
quate curing for a particular media.
Leading and Trailing Edge are relative to the direction of carriage travel. To
enable or disable this setting, see the User Interface section of the Settings
page "Tie lamp controls together". When enabled, this feature automatical-
ly matches the power of the trailing UV lamp, when power of the leading
UV lamp changes. It is still possible to adjust the power of the trailing UV
lamp individually, when this setting is not enabled.
Roll enable
Click on the Roll icon to enable or disable the Roll Media Option print
queue (this allows you check media parameters before the job actually
prints). Roll media print jobs will not print unless this icon is selected.
NOTE
Roll media print jobs do not require explicit user actions to start
the print job once Roll module is initialized (see Roll Media Man-
ager) If this icon is selected, and the job status is not on Hold, roll
media print jobs will start automatically when the printer receives
the job.
Roll Media Man‐
ager
The Roll Media Manager allows the operator to load and unload media and
to initialize the Roll module so that the tension on the roll media is set and
the job is ready to print.
Ink Temperature
Control
This button controls the ink heater and also displays the ink temperature.
The state of the button reflects the status of the ink heater. The heater
times out after two hours of inactivity (time can be changed up to four
hours by a service technician). If the ink heater is turned off when the time-
out period has expired, the button changes its status to unchecked.
The print heads must be at operating temperature (47°C - 116°F) before a
job will start printing.
NOTE
If this button is flashing, it indicates an error. Click on the Ink Sta-
tus button to check the ink system.
4
Print Job Control Module
Chapter 4 - How to Navigate the User Interface
45
Содержание Arizona 318 GL
Страница 1: ...Operation guide Océ Arizona 318 GL User Manual ...
Страница 6: ...Contents 6 ...
Страница 7: ...Chapter 1 Introduction ...
Страница 12: ...Product Compliance 12 Chapter 1 Introduction ...
Страница 13: ...Chapter 2 Product Overview ...
Страница 15: ...Chapter 3 Safety Information ...
Страница 37: ...Chapter 4 How to Navigate the User Interface ...
Страница 58: ...Software Update Module 58 Chapter 4 How to Navigate the User Interface ...
Страница 59: ...Chapter 5 How to Operate Your Océ Arizona Printer ...
Страница 74: ...How to Handle Media 74 Chapter 5 How to Operate Your Océ Arizona Printer ...
Страница 75: ...Chapter 6 How to Operate the Roll Media Option ...
Страница 106: ...How to Use Media Edge Protectors 106 Chapter 6 How to Operate the Roll Media Option ...
Страница 107: ...Chapter 7 How to Use the Static Suppression Upgrade Kit ...
Страница 111: ...Chapter 8 How to Work With White Ink ...
Страница 162: ...How to Create and Use Quick Sets 162 Chapter 8 How to Work With White Ink ...
Страница 163: ...Chapter 9 Ink System Management ...
Страница 167: ...Chapter 10 Error Handling and Troubleshooting ...
Страница 170: ...Troubleshooting Overview 170 Chapter 10 Error Handling and Troubleshooting ...
Страница 171: ...Chapter 11 Printer Maintenance ...
Страница 216: ...How to Remove Uncured Ink on the Capstan 216 Chapter 11 Printer Maintenance ...
Страница 217: ...Appendix A Application Information ...
Страница 223: ......






























