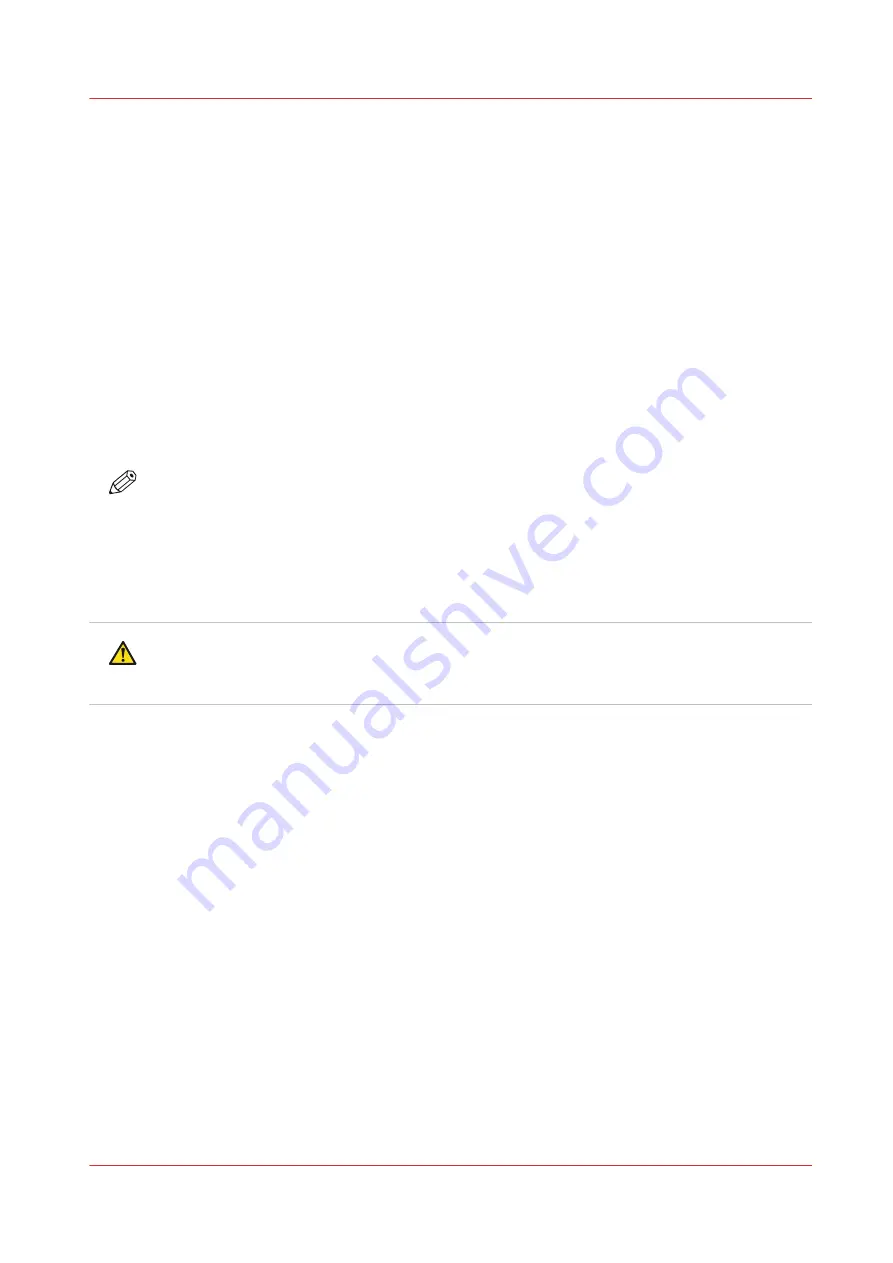
Change Ink Filter
Introduction
Each ink color has a filter that removes any particulate matter from the ink as it is pumped from
the ink bag to the printheads. The ink filters are located in an enclosure below the ink bays with
each filter positioned below its ink bag.
When to do
An ink filter must be replaced after 50 liters of ink have been consumed or the effects of a clogged
filter appear. If the Nozzle Check print shows one color weaker than normal, this is an indication
that the ink filter for the affected color is clogged and the filter must be replaced. If an ink filter
becomes clogged, it will trap color pigment and affect the color strength of printed images. If you
notice that an ink reservoir takes a long time to fill, check the Maintenance tab in the user
interface for when the filter for that color of ink was last changed; it may be time to replace it.
Make sure that the ink tubing from that filter is not kinked. It is important to change the filter on
schedule and before these symptoms occur; damage to the ink system may result.
NOTE
Ink filters contain air that must be released. If you don't bleed the filters you will see poor image
quality. Air in the ink filter can affect the vacuum and result in dripping ink and deteriorated
image quality as a result of nozzle dropout. Failure to bleed the ink filters can lead to an overflow
of ink that will result in ink dripping from the carriage and you may need to place a service call.
You will be notified by the printer Maintenance tab when it is necessary to change or bleed a
filter.
CAUTION
Wear nitrile gloves while handling UV ink. Use them only one time and change if contaminated.
Review the safety section in Maintenance guidelines.
Procedure
1.
Disengage the ink bag for the ink color filter you will replace. To do this press the release tab on
the left side of the quick-release ink bag coupler and then pull it out to disconnect the ink bag.
Use the color codes on the ink filter enclosure door to identify the correct ink bag and filter.
Change Ink Filter
Chapter 11 - Printer Maintenance
197
Содержание Arizona 318 GL
Страница 1: ...Operation guide Océ Arizona 318 GL User Manual ...
Страница 6: ...Contents 6 ...
Страница 7: ...Chapter 1 Introduction ...
Страница 12: ...Product Compliance 12 Chapter 1 Introduction ...
Страница 13: ...Chapter 2 Product Overview ...
Страница 15: ...Chapter 3 Safety Information ...
Страница 37: ...Chapter 4 How to Navigate the User Interface ...
Страница 58: ...Software Update Module 58 Chapter 4 How to Navigate the User Interface ...
Страница 59: ...Chapter 5 How to Operate Your Océ Arizona Printer ...
Страница 74: ...How to Handle Media 74 Chapter 5 How to Operate Your Océ Arizona Printer ...
Страница 75: ...Chapter 6 How to Operate the Roll Media Option ...
Страница 106: ...How to Use Media Edge Protectors 106 Chapter 6 How to Operate the Roll Media Option ...
Страница 107: ...Chapter 7 How to Use the Static Suppression Upgrade Kit ...
Страница 111: ...Chapter 8 How to Work With White Ink ...
Страница 162: ...How to Create and Use Quick Sets 162 Chapter 8 How to Work With White Ink ...
Страница 163: ...Chapter 9 Ink System Management ...
Страница 167: ...Chapter 10 Error Handling and Troubleshooting ...
Страница 170: ...Troubleshooting Overview 170 Chapter 10 Error Handling and Troubleshooting ...
Страница 171: ...Chapter 11 Printer Maintenance ...
Страница 216: ...How to Remove Uncured Ink on the Capstan 216 Chapter 11 Printer Maintenance ...
Страница 217: ...Appendix A Application Information ...
Страница 223: ......






























