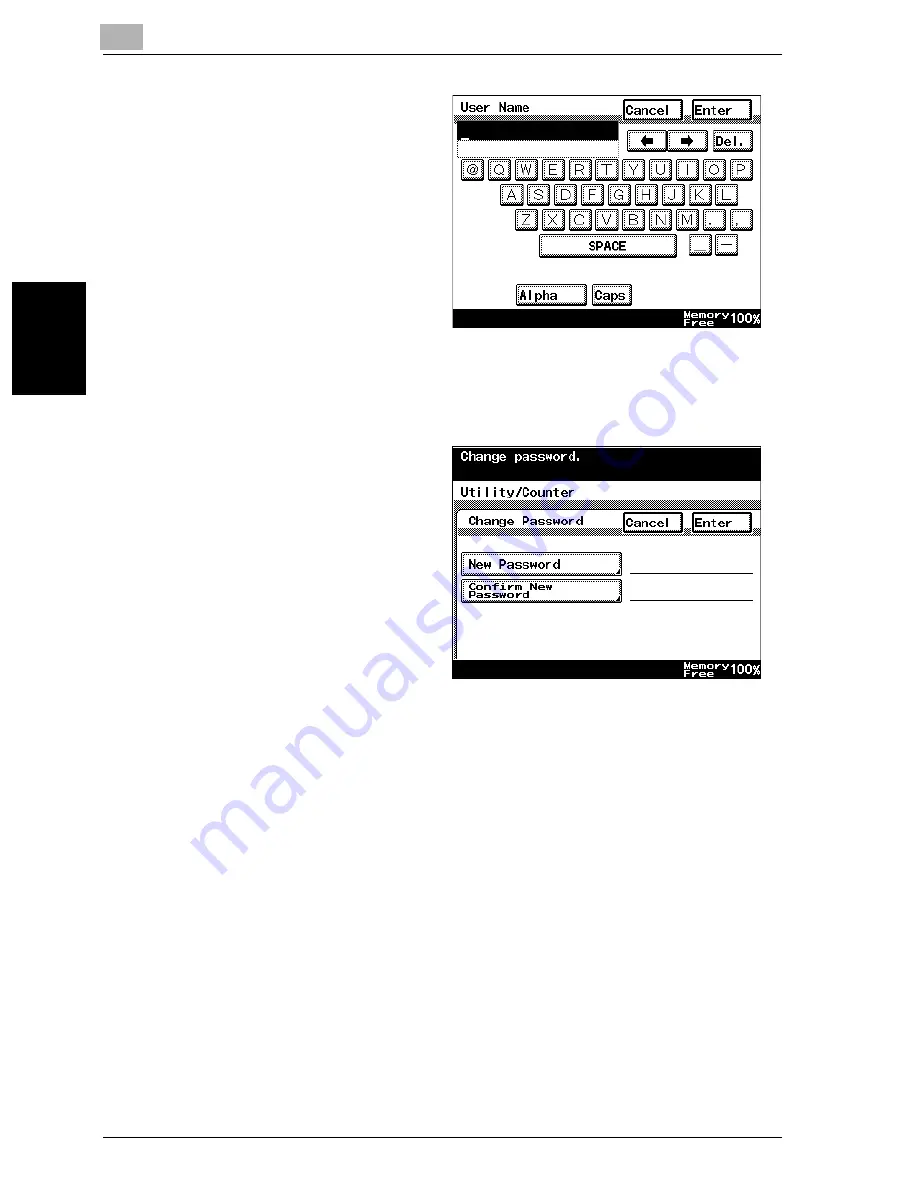
11
Utility mode
11-44
VarioLink 2221/2821/3621
Utility mode
Ch
apt
er
11
6
Type in the user name
(up to 64 characters
long), and then touch
[Enter].
–
To cancel changes to
the settings, touch
[Cancel].
The User Info. screen
appears again.
7
Touch [User Password].
The password screen appears.
8
Type in the password
(up to 32 characters
long), touch [Enter], and
then touch [Enter] in the
next screen that ap-
pears.
–
Touch [New Pass-
word], type the new
password into the
screen that ap-
peared, and then
touch [Enter].
–
Touch [Confirm New Password], type the new password again into
the screen that appeared, and then touch [Enter].
–
To change the password, touch [Current Password], type the cur-
rent password into the screen that appeared, and then touch [En-
ter].
–
To cancel changes to the settings, touch [Cancel].
–
For details on typing in text, refer to “Entering text” on page 12-2.
The User Information screen appears again.
Содержание VarioLink 2221
Страница 1: ...Oc VarioLink 2221 VarioLink 2821 VarioLink 3621 The road to efficiency Copy Operations User s Guide...
Страница 32: ...Introduction x 30 VarioLink 2221 2821 3621...
Страница 33: ...1 Installation and operation precautions Chapter 1 Installation and operation precautions...
Страница 51: ...2 Before making copies Chapter 2 Before making copies...
Страница 116: ...2 Before making copies 2 66 VarioLink 2221 2821 3621 Before making copies Chapter 2...
Страница 117: ...3 Basic copy operation Chapter 3 Basic copy operation...
Страница 144: ...3 Basic copy operation 3 28 VarioLink 2221 2821 3621 Basic copy operation Chapter 3 2 Touch Auto Zoom...
Страница 180: ...3 Basic copy operation 3 64 VarioLink 2221 2821 3621 Basic copy operation Chapter 3...
Страница 181: ...4 Additional copy operations Chapter 4 Additional copy operations...
Страница 207: ...5 Troubleshooting Chapter 5 Troubleshooting...
Страница 242: ...5 Troubleshooting 5 36 VarioLink 2221 2821 3621 Troubleshooting Chapter 5...
Страница 243: ...6 Specifications Chapter 6 Specifications...
Страница 252: ...6 Specifications 6 10 VarioLink 2221 2821 3621 Specifications Chapter 6...
Страница 253: ...7 Copy paper original documents Chapter 7 Copy paper original documents...
Страница 272: ...7 Copy paper original documents 7 20 VarioLink 2221 2821 3621 Copy paper original documents Chapter 7...
Страница 273: ...8 Application functions Chapter 8 Application functions...
Страница 335: ...10 Care of the machine Chapter 10 Care of the machine...
Страница 342: ...10 Care of the machine 10 8 VarioLink 2221 2821 3621 Care of the machine Chapter 10...
Страница 343: ...11 Utility mode Chapter 11 Utility mode...
Страница 414: ...11 Utility mode 11 72 VarioLink 2221 2821 3621 Utility mode Chapter 11...
Страница 415: ...12 Appendix Chapter 12 Appendix...
Страница 424: ...12 Appendix 12 10 VarioLink 2221 2821 3621 Appendix Chapter 12...
Страница 425: ...Printing for Professionals Beyond the Ordinary...
















































