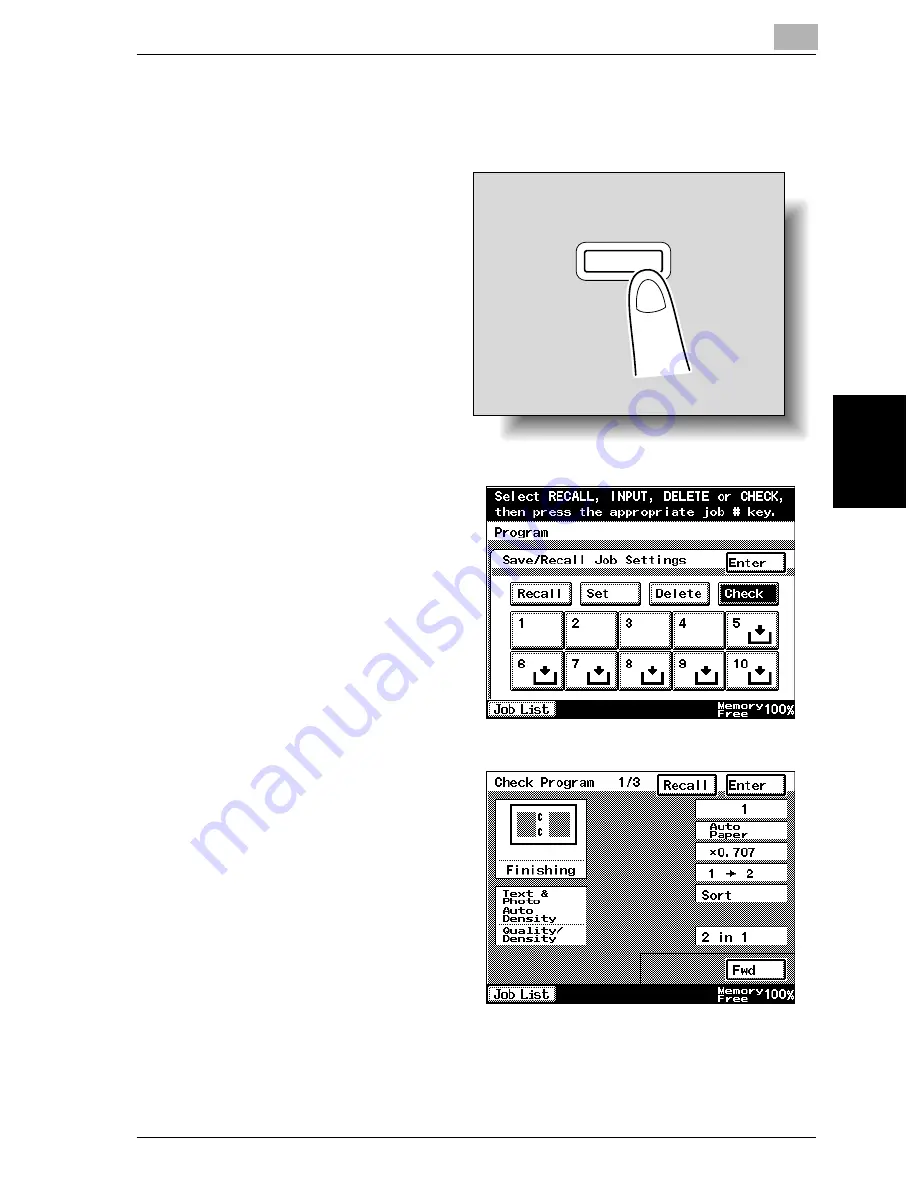
Additional copy operations
4
VarioLink 2221/2821/3621
4-11
Addit
ion
al copy op
era
tions
Chapter 4
To checking the copy settings
The copy settings to be registered as a copy program can be checked.
1
Press the [Mode Memo-
ry] key.
The Program screen ap-
pears.
2
Touch [Check].
3
Touch the program
number button regis-
tered with the copy set-
tings to be checked.
The Check Program
screen appears.
Mode Memory
Содержание VarioLink 2221
Страница 1: ...Oc VarioLink 2221 VarioLink 2821 VarioLink 3621 The road to efficiency Copy Operations User s Guide...
Страница 32: ...Introduction x 30 VarioLink 2221 2821 3621...
Страница 33: ...1 Installation and operation precautions Chapter 1 Installation and operation precautions...
Страница 51: ...2 Before making copies Chapter 2 Before making copies...
Страница 116: ...2 Before making copies 2 66 VarioLink 2221 2821 3621 Before making copies Chapter 2...
Страница 117: ...3 Basic copy operation Chapter 3 Basic copy operation...
Страница 144: ...3 Basic copy operation 3 28 VarioLink 2221 2821 3621 Basic copy operation Chapter 3 2 Touch Auto Zoom...
Страница 180: ...3 Basic copy operation 3 64 VarioLink 2221 2821 3621 Basic copy operation Chapter 3...
Страница 181: ...4 Additional copy operations Chapter 4 Additional copy operations...
Страница 207: ...5 Troubleshooting Chapter 5 Troubleshooting...
Страница 242: ...5 Troubleshooting 5 36 VarioLink 2221 2821 3621 Troubleshooting Chapter 5...
Страница 243: ...6 Specifications Chapter 6 Specifications...
Страница 252: ...6 Specifications 6 10 VarioLink 2221 2821 3621 Specifications Chapter 6...
Страница 253: ...7 Copy paper original documents Chapter 7 Copy paper original documents...
Страница 272: ...7 Copy paper original documents 7 20 VarioLink 2221 2821 3621 Copy paper original documents Chapter 7...
Страница 273: ...8 Application functions Chapter 8 Application functions...
Страница 335: ...10 Care of the machine Chapter 10 Care of the machine...
Страница 342: ...10 Care of the machine 10 8 VarioLink 2221 2821 3621 Care of the machine Chapter 10...
Страница 343: ...11 Utility mode Chapter 11 Utility mode...
Страница 414: ...11 Utility mode 11 72 VarioLink 2221 2821 3621 Utility mode Chapter 11...
Страница 415: ...12 Appendix Chapter 12 Appendix...
Страница 424: ...12 Appendix 12 10 VarioLink 2221 2821 3621 Appendix Chapter 12...
Страница 425: ...Printing for Professionals Beyond the Ordinary...
















































