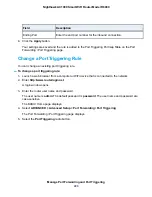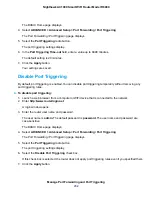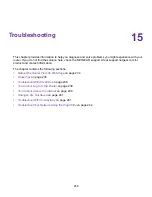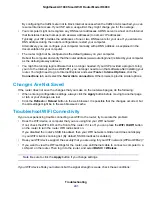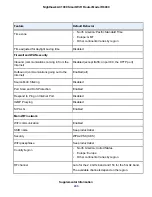Verify that the IP address for your router and your computer are correct and that the addresses are
on the same subnet.
Test the Path From Your Computer to a Remote Device
To test the path from your computer to a remote device:
1.
From the Windows toolbar, click the Start button and select Run.
2.
In the Windows Run window, type
ping -n 10 <IP address>
where <IP address> is the IP address of a remote device such as your ISP DNS server.
If the path is functioning correctly, messages display that are similar to those shown in
on page 242.
3.
If you do not receive replies, check the following:
•
Check to see that IP address of your router is listed as the default gateway for your computer. If
DHCP assigns the IP configuration of your computers, this information is not visible in your computer
Network Control Panel. Verify that the IP address of the router is listed as the default gateway.
•
Check to see that the network address of your computer (the portion of the IP address specified
by the subnet mask) is different from the network address of the remote device.
•
Check to see that your cable or DSL modem is connected and functioning.
•
If your ISP assigned a host name to your computer, enter that host name as the account name
on the Internet Setup page.
•
Your ISP might be rejecting the Ethernet MAC addresses of all but one of your computers.
Many broadband ISPs restrict access by allowing traffic only from the MAC address of your broadband
modem. Some ISPs additionally restrict access to the MAC address of a single computer connected
to that modem. If your ISP does this, configure your router to “clone” or “spoof” the MAC address from
the authorized computer.
Troubleshooting
243
Nighthawk AC1900 Smart WiFi Router Model R6900