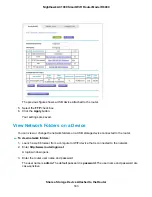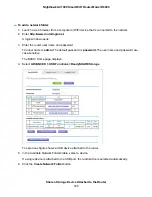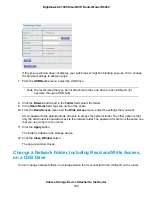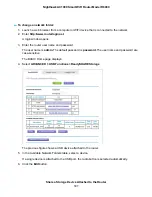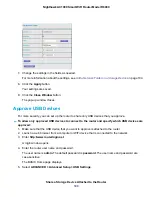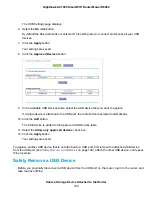To connect a USB device:
1.
Insert your USB storage drive into the USB port on the front panel of the router.
2.
If your USB device uses a power supply, connect it.
You must use the power supply when you connect the USB device to the router.
When you connect the USB device to the router USB port, it might take up to two minutes before it is
ready for sharing. By default, the USB device is available to all computers on your local area network
(LAN).
Access a Storage Device Connected to the Router
From a computer or device on the network, you can access a storage device that is connected to the
router.
Access the Storage Device From a Windows Computer
To access the storage device from a Windows computer:
1.
Connect a USB storage device to a USB port on the router.
2.
If your USB device uses a power supply, connect it.
You must use the power supply when you connect the USB device to the router.
When you connect the storage device to the router’s port, it might take up to two minutes before the
storage device is ready for sharing. By default, the device is available to all computers on your local
area network (LAN).
3.
Launch a web browser from a computer that is connected to the network.
4.
In the address field of the browser, enter \\readyshare.
Windows file manager automatically opens and displays the files and folders on the device.
Access the Storage Device From a Mac
To access the storage device from a Mac:
1.
Connect a USB storage device to the USB port on the router.
2.
If your USB device uses a power supply, connect it.
You must use the power supply when you connect the USB device to the router.
Share a Storage Device Attached to the Router
94
Nighthawk AC1900 Smart WiFi Router Model R6900