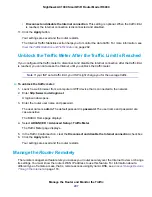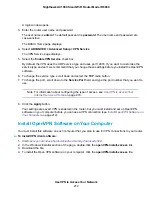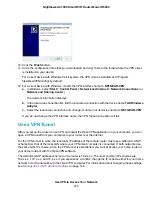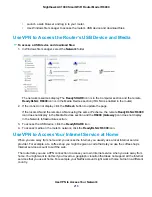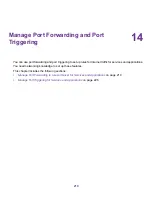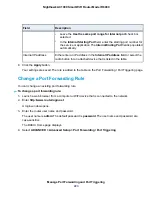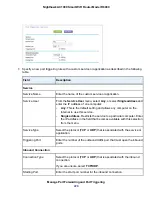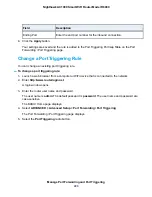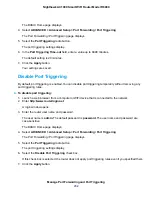For a client device with Windows 64-bit system, the VPN client is installed at C:\Program
files\OpenVPN\config\ by default.
Block VPN Client Internet Access in the Router
By default, the router is set up to allow VPN connections only to your home network, not to the Internet
service for your home network. If you changed this setting to allow Internet access, you can change it
back.
To allow VPN clients to access only your home network:
1.
Launch a web browser from a computer or WiFi device that is connected to the network.
2.
Enter http://www.routerlogin.net.
A login window opens.
3.
Enter the router user name and password.
The user name is admin. The default password is password. The user name and password are
case-sensitive.
The BASIC Home page displays.
4.
Select ADVANCED > Advanced Setup > VPN Service.
The VNP page displays.
5.
Select the Enable VPN Service radio button.
6.
Scroll down to the Clients will use this VPN connection to access section, and select the Home Network
only radio button.
7.
Click the Apply button.
Your settings are saved.
Use a VPN Tunnel to Access Your Internet Service at Home
To access your Internet service:
1.
Set up the router to allow VPN access to your Internet service.
See
Set Up VPN Client Internet Access in the Router
2.
On your computer, launch the OpenVPN application.
The OpenVPN icon displays in the Windows taskbar.
3.
Right-click the icon and select Connect.
4.
When the VPN connection is established, launch your web browser.
Use VPN to Access Your Network
218
Nighthawk AC1900 Smart WiFi Router Model R6900