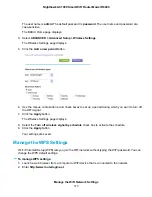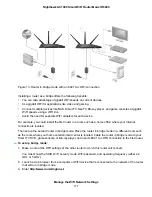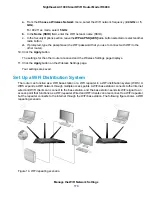A login window opens.
3.
Enter the router user name and password.
The user name is admin. The default password is password. The user name and password are
case-sensitive.
The BASIC Home page displays.
4.
Select ADVANCED > Advanced Setup > Wireless Settings.
The Wireless Settings page displays.
5.
Scroll down to the bottom of the page.
The Router’s PIN field displays the fixed PIN that you use to configure the router’s WiFi settings from
another platform through WPS.
6.
To disable the PIN, clear the Enable Router’s PIN check box.
By default, the Enable Router’s PIN check box is selected and the router’s PIN is enabled. For
enhanced security, you can disable the router’s PIN by clearing the Enable Router’s PIN check box.
However, when you disable the router’s PIN, WPS is not disabled because you can still use the physical
WPS button.
The PIN function might temporarily be disabled automatically if the router detects
suspicious attempts to break into the router’s WiFi settings by using the router’s PIN
through WPS.
Note
7.
To allow the WiFi settings to be changed automatically when you use WPS, clear one or both of the
Keep Existing Wireless Settings check boxes.
By default, both Keep Existing Wireless Settings check boxes are selected. We recommend that
you leave these check boxes selected. If you clear a check box, the next time a new WiFi client uses
WPS to connect to the router, the router’s associated WiFi settings change to an automatically
generated random SSID and passphrase. For information about viewing this SSID and passphrase,
see
on page 162.
Clear a Keep Existing Wireless Settings check box only if you want to allow the WPS process to
change the associated SSID and passphrase for WiFi access.
Manage the WiFi Network Settings
174
Nighthawk AC1900 Smart WiFi Router Model R6900