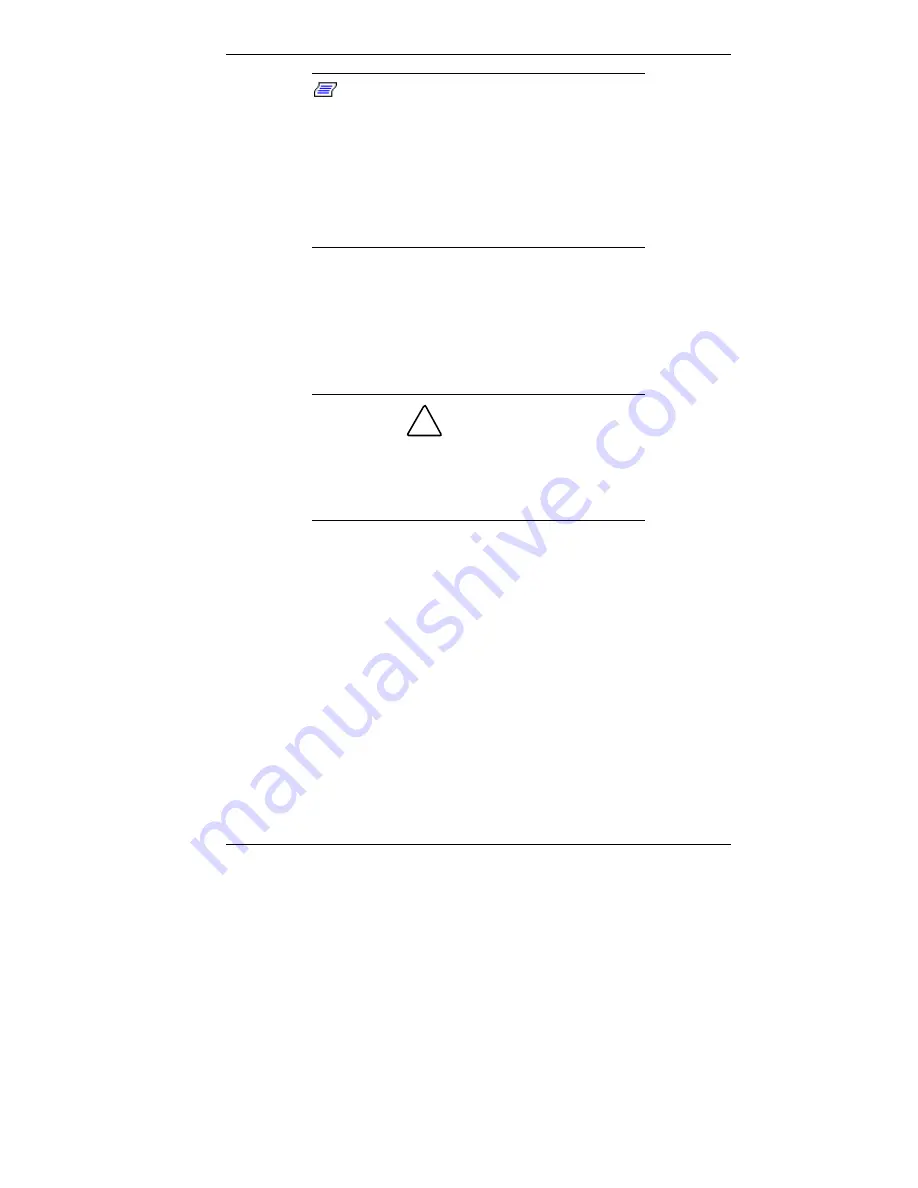
Installing Options 5-5
Note:
If the cover is removed, LANDesk
Client Manager logs the intrusion and reports it in
a screen message the next time the system is
booted. This message appears every time the
system is rebooted until the report is cleared. For
more information on closing the notification
window and clearing the message, see “Using
the Chassis Intrusion Notification Feature” in
Chapter 3.
1.
Turn off and unplug the system unit.
2.
Disconnect the keyboard, mouse, monitor, and any other
external options (such as speakers or a printer) from the
rear of the system unit.
!
CAUTION
Electrostatic discharge can damage computer
components. Discharge static electricity by
touching a metal object before removing the
system unit cover.
3.
Remove any lock or security cable (if one has been
installed).
4.
Remove the cover screw(s) on the rear of the system (see
the following figures).
In a small desktop system, remove the single screw.
In a desktop system, remove the two screws.
Содержание POWERMATE ES 5200 - SERVICE
Страница 14: ...1 Reviewing System Features Front Features Rear Features Inside Features Stand Speakers System Features ...
Страница 38: ...2 Setting Up the System Cable Connections Startup Shutdown Power Saving Operation System Care More Information ...
Страница 122: ...Installing Options 5 7 Releasing the small desktop cover A Slots C Tabs B Tabs D Metal Securing Rail ...
Страница 214: ...6 Solving System Problems Solutions to Common Problems How to Clean the Mouse Battery Replacement ...






























