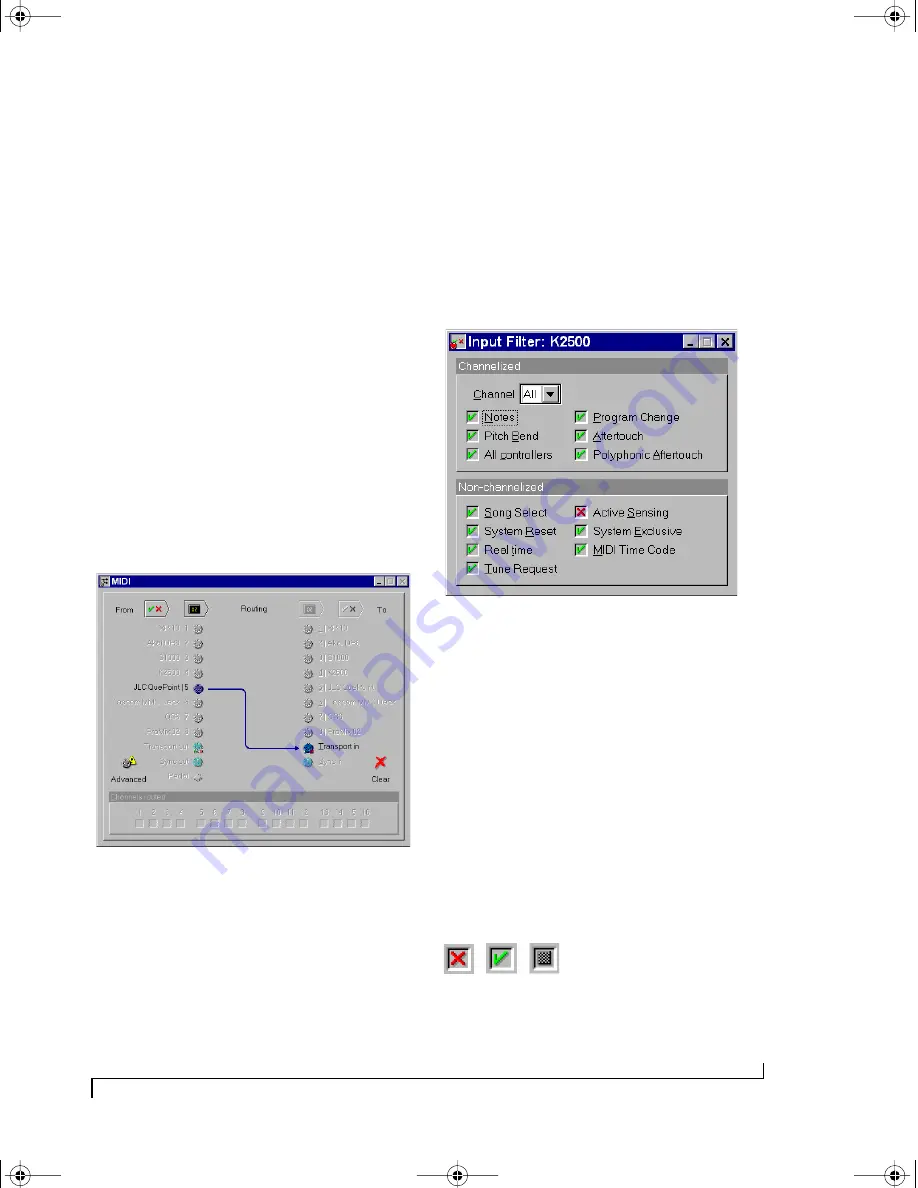
U S I N G M I D I E X P R E S S X T C O N S O L E
59
Routing MMC to the Express XT
The Transport In icon in the MIDI Routing
window represents MIDI Machine Control input to
the MIDI Express XT itself. In other words, the
MIDI Express XT “listens” to MMC transport
commands from any devices (or computer
software) connected to this icon.
For MMC transport control of the Express XT
from the computer, enable the
transport master
option as shown Figure 7-18 on page 65. Doing so
makes the MIDI Express XT follow MMC
transport commands sent from software.
Connecting a MMC controller to the Express XT
If you would like to control the MIDI Express XT
from a MMC controller connected to one of the
MIDI Express XT’s MIDI inputs, connect the
device’s input cable to the Transport In icon as
demonstrated below in Figure 7-11.
Figure 7-11: To control the MIDI Express XT from a MMC controller
such as JLCooper’s CuePoint, connect the device to the Transport In
icon as shown here.
FILTER WINDOW
The Filter window is used to filter unwanted MIDI
data passing through the ports of the MIDI
Express XT. Both inputs and outputs have filter
settings and each port’s settings is independent of
the others. A port’s Filter window is divided into
two sections. The upper section contains filter
settings for “channelized” MIDI messages (those
that are sent on a particular MIDI channel, such as
“note” or “Pitch Bend” messages) and the lower
part contains filter settings for “non-channelized”
MIDI messages (those that are not sent on a
particular channel, such as “System Exclusive”
messages).
Figure 7-12: The Filter window for the input named “K2500”.
Changing a filter setting
To filter MIDI messages for a particular port:
1
Click on the port’s icon in the MIDI Routing
window.
2
With the port selected, click on the “filter”
button above the selected port (or just double-click
the icon).
3
Now, with the port’s Filter window open, adjust
the message check boxes so the MIDI Express XT
performs your desired message filtering as
explained below in Figure 7-13.
Figure 7-13: A red “X” means data will be filtered. A green check mark
means the data will not be filtered. A “hatched out” box indicates that
data is both filtered on one or more channels and not filtered on one
or more channels. The non-channelized filters will never show the
hatched-out box, since they apply to all channels.
!USB Interfaces Manual Book Page 59 Tuesday, October 10, 2000 12:43 PM
Содержание micro express-USB
Страница 1: ...C M Y CM MY CY CMY K...
Страница 6: ...IV USB Interfaces Manual Book Page iv Tuesday October 10 2000 12 43 PM...
Страница 7: ...All Users PartI ForAllUsers USB Interfaces Manual Book Page 5 Tuesday October 10 2000 12 43 PM...
Страница 8: ...All Users USB Interfaces Manual Book Page 6 Tuesday October 10 2000 12 43 PM...
Страница 27: ...XT Micro Users PartII ForXT MicroUsers USB Interfaces Manual Book Page 25 Tuesday October 10 2000 12 43 PM...
Страница 28: ...XT Micro Users USB Interfaces Manual Book Page 26 Tuesday October 10 2000 12 43 PM...
Страница 83: ...MPT AV Users PartIII ForMTPAVUsers USB Interfaces Manual Book Page 81 Tuesday October 10 2000 12 43 PM...
Страница 84: ...MPT AV Users USB Interfaces Manual Book Page 82 Tuesday October 10 2000 12 43 PM...
Страница 132: ...S Y N C H R O N I Z A T I O N W I T H T H E A V 130 USB Interfaces Manual Book Page 130 Tuesday October 10 2000 12 43 PM...
Страница 141: ...Appendices PartIV Appendices USB Interfaces Manual Book Page 139 Tuesday October 10 2000 12 43 PM...
Страница 142: ...Appendices USB Interfaces Manual Book Page 140 Tuesday October 10 2000 12 43 PM...






























