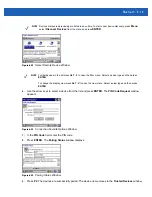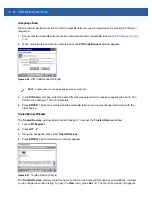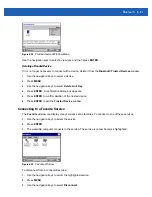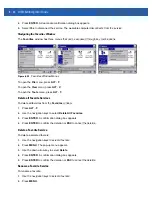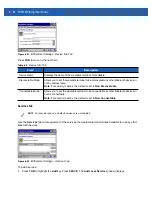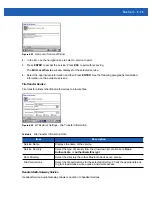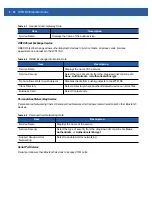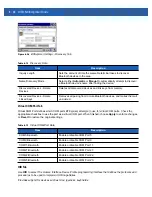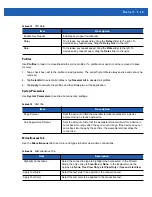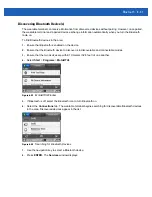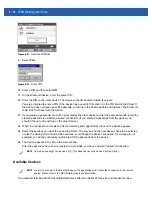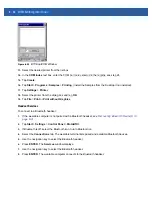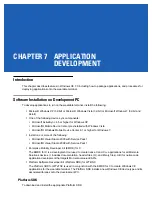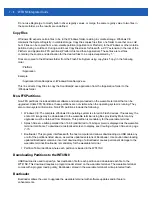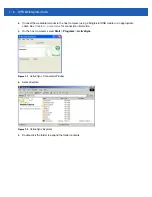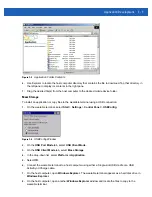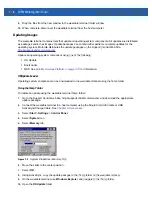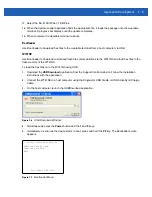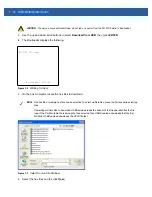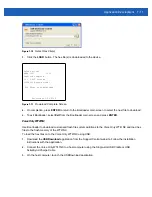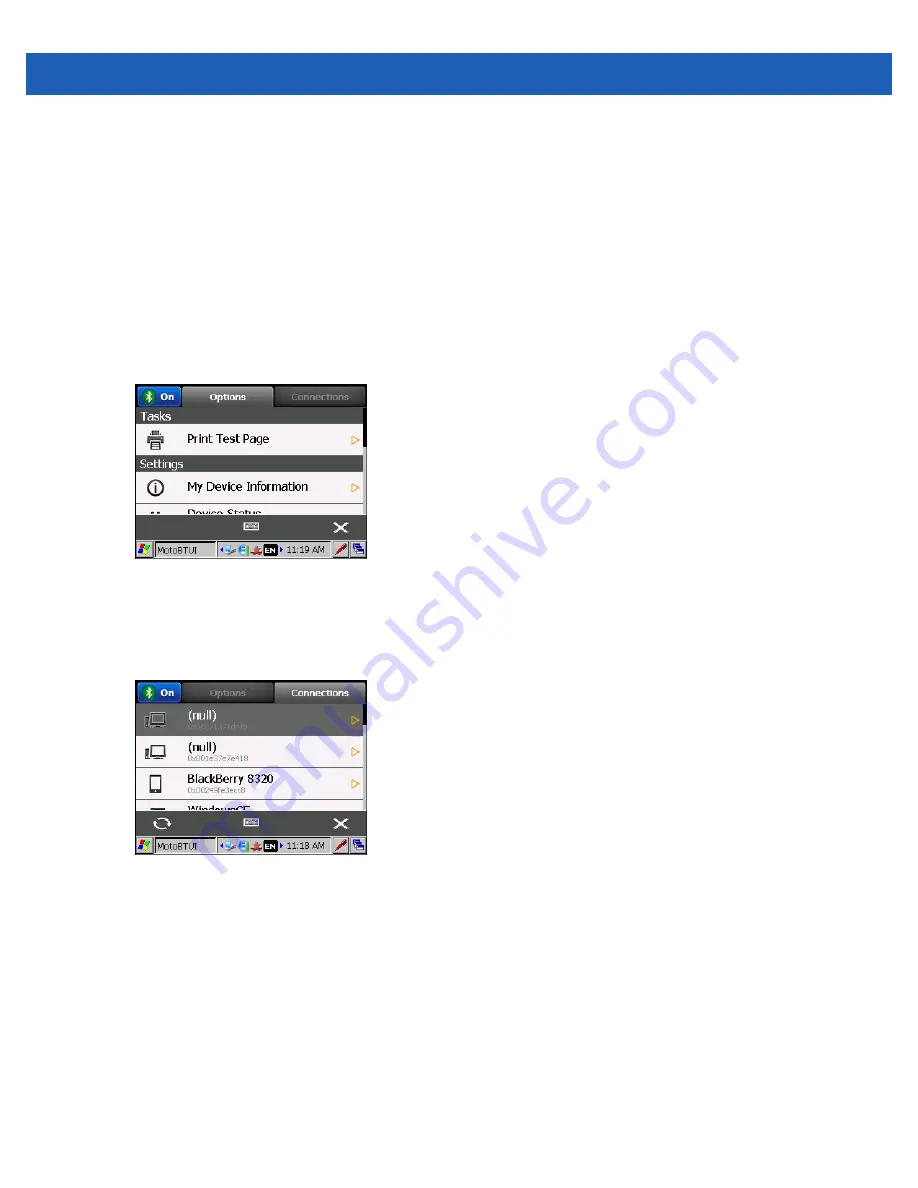
Bluetooth 6 - 31
Discovering Bluetooth Device(s)
The wearable terminal can receive information from discovered devices without pairing. However, once paired,
the wearable terminal and a paired device exchange information automatically when you turn the Bluetooth
radio on.
To find Bluetooth devices in the area:
1.
Ensure that Bluetooth is enabled on the device.
2.
Ensure that the Bluetooth device to discover is in discoverable and connectable modes.
3.
Ensure that the two devices are within 10 meters (32.8 feet) of one another.
4.
Select
Start
>
Programs
>
MotoBTUI
.
Figure 6-39
MotoBTUI Window
5.
If Bluetooth is off, select the Bluetooth icon to turn Bluetooth on.
6.
Select the
Connections
tab. The wearable terminal begins searching for discoverable Bluetooth devices
in the area. Discovered devices appear in the list.
Figure 6-40
Searching for Bluetooth Devices
7.
Use the navigation key to select a Bluetooth device.
8.
Press
ENTER
. The
Services
window displays.
Содержание WT41N0
Страница 1: ...WT41N0 WEARABLE TERMINAL INTEGRATOR GUIDE ...
Страница 2: ......
Страница 3: ...WT41N0 INTERGRATOR GUIDE 72E 160600 01 Rev A December 2012 ...
Страница 6: ...iv WT41N0 Integrator Guide ...
Страница 18: ...xvi WT41N0 Integrator Guide ...
Страница 46: ...2 18 WT41N0 Integrator Guide Figure 2 17 Securing the Four Slot Ethernet Cradle to the Mounting Bracket ...
Страница 54: ...2 26 WT41N0 Integrator Guide Figure 2 28 Disconnecting Connector with Shroud Connector Eject Hole ...
Страница 60: ...3 6 WT41N0 Integrator Guide ...
Страница 64: ...4 4 WT41N0 Integrator Guide ...
Страница 118: ...7 16 WT41N0 Integrator Guide ...
Страница 122: ...8 4 WT41N0 Integrator Guide ...
Страница 154: ...A 20 WT41N0 Integrator Guide ...
Страница 156: ...B 2 WT41N0 User Guide ...
Страница 170: ...Index 4 WT41N0 Integrator Guide ...
Страница 171: ......