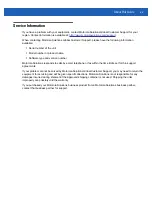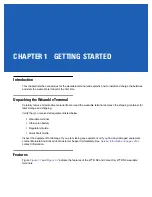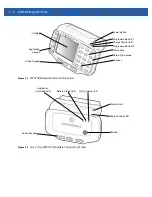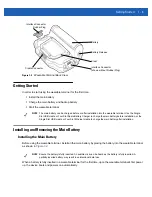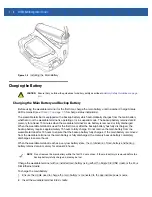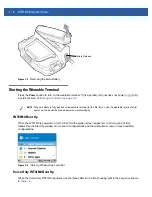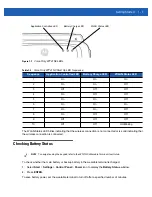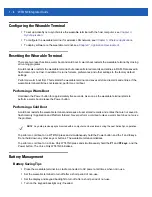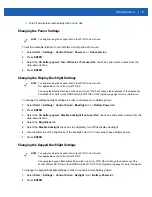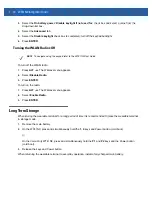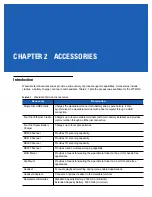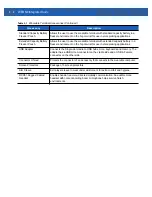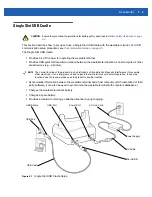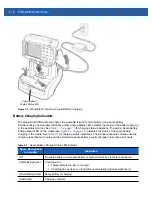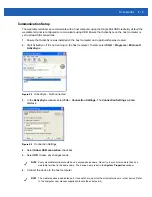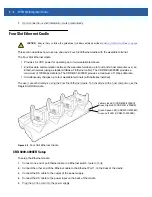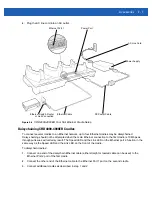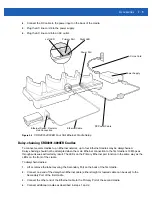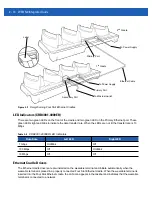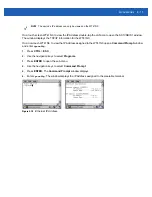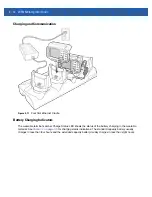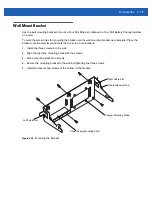1 - 10 WT41N0 Integrator Guide
3.
Select the
On battery power: Disable keylight if not used for:
check box and select a value from the
drop-down list box.
4.
Select the
Advanced
tab.
5.
Select the
Disable keylight
check box to completely turn off the keypad backlight.
6.
Press
ENTER
.
Turning the WLAN Radios Off
To turn off the WLAN radio:
1.
Press
ALT - w
. The Wireless menu appears.
2.
Select
Disable Radio
.
3.
Press
ENTER
.
To turn on the radio:
1.
Press
ALT - w
. The Wireless menu appears.
2.
Select
Enable Radio
.
3.
Press
ENTER
.
Long Term Storage
When storing the wearable terminal for a long period of time it is recommended to place the wearable terminal
in storage mode.
1.
Remove the main battery.
2.
On the WT41N0, press and simultaneously hold the
1
,
9
keys and Power button (cold boot).
or
On the Voice Only WT41N0, press and simultaneously hold the
P1
and
P2
keys and the Power button
(cold boot).
3.
Release the keys and Power button.
When returning the wearable terminal to everyday operation, install a fully charged main battery.
NOTE
To navigate using the keypad refer to the
WT41N0 User Guide
.
Содержание WT41N0
Страница 1: ...WT41N0 WEARABLE TERMINAL INTEGRATOR GUIDE ...
Страница 2: ......
Страница 3: ...WT41N0 INTERGRATOR GUIDE 72E 160600 01 Rev A December 2012 ...
Страница 6: ...iv WT41N0 Integrator Guide ...
Страница 18: ...xvi WT41N0 Integrator Guide ...
Страница 46: ...2 18 WT41N0 Integrator Guide Figure 2 17 Securing the Four Slot Ethernet Cradle to the Mounting Bracket ...
Страница 54: ...2 26 WT41N0 Integrator Guide Figure 2 28 Disconnecting Connector with Shroud Connector Eject Hole ...
Страница 60: ...3 6 WT41N0 Integrator Guide ...
Страница 64: ...4 4 WT41N0 Integrator Guide ...
Страница 118: ...7 16 WT41N0 Integrator Guide ...
Страница 122: ...8 4 WT41N0 Integrator Guide ...
Страница 154: ...A 20 WT41N0 Integrator Guide ...
Страница 156: ...B 2 WT41N0 User Guide ...
Страница 170: ...Index 4 WT41N0 Integrator Guide ...
Страница 171: ......