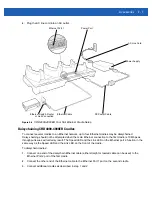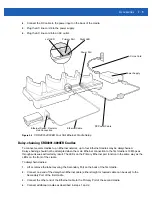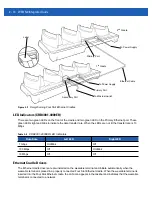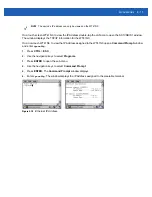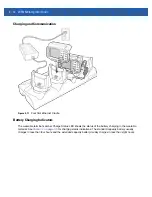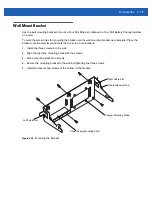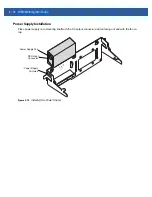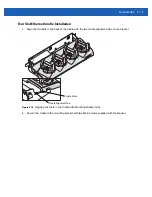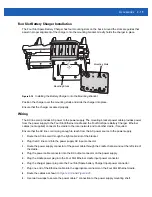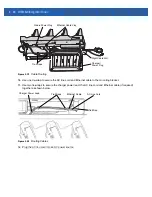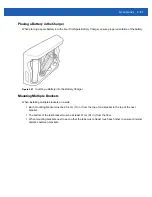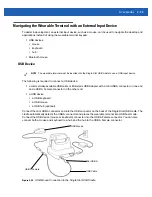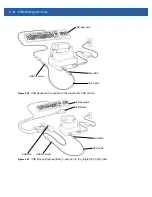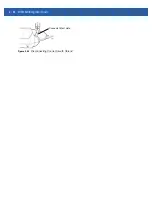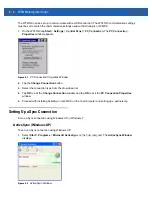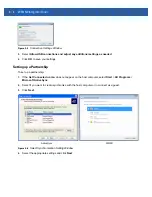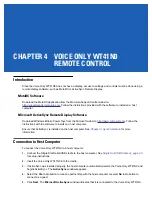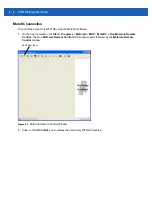Accessories 2 - 21
Placing a Battery in the Charger
When placing a spare battery into the Four Slot Spare Battery Charger, ensure proper orientation of the battery.
Figure 2-21
Inserting a Battery into the Battery Charger
Mounting Multiple Brackets
When installing multiple brackets on a wall:
•
Each mounting bracket must be 25.4 cm (10 in.) from the top of one bracket to the top of the next
bracket.
•
The bottom of the last bracket must be at least 61 cm (24 in.) from the floor.
•
When mounting brackets next to each other the tabs must at least touch each other to ensure minimum
distance between brackets.
Содержание WT41N0
Страница 1: ...WT41N0 WEARABLE TERMINAL INTEGRATOR GUIDE ...
Страница 2: ......
Страница 3: ...WT41N0 INTERGRATOR GUIDE 72E 160600 01 Rev A December 2012 ...
Страница 6: ...iv WT41N0 Integrator Guide ...
Страница 18: ...xvi WT41N0 Integrator Guide ...
Страница 46: ...2 18 WT41N0 Integrator Guide Figure 2 17 Securing the Four Slot Ethernet Cradle to the Mounting Bracket ...
Страница 54: ...2 26 WT41N0 Integrator Guide Figure 2 28 Disconnecting Connector with Shroud Connector Eject Hole ...
Страница 60: ...3 6 WT41N0 Integrator Guide ...
Страница 64: ...4 4 WT41N0 Integrator Guide ...
Страница 118: ...7 16 WT41N0 Integrator Guide ...
Страница 122: ...8 4 WT41N0 Integrator Guide ...
Страница 154: ...A 20 WT41N0 Integrator Guide ...
Страница 156: ...B 2 WT41N0 User Guide ...
Страница 170: ...Index 4 WT41N0 Integrator Guide ...
Страница 171: ......