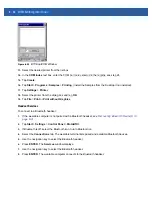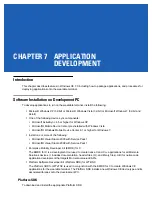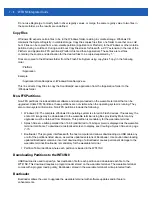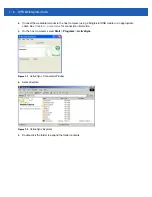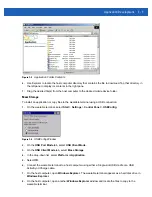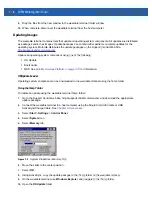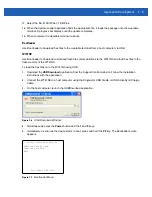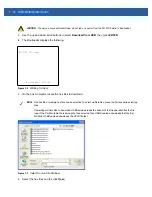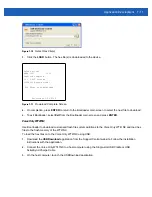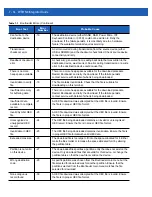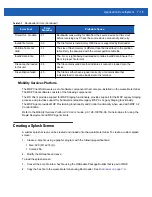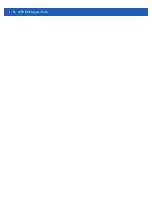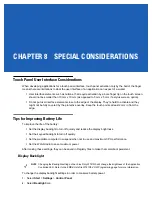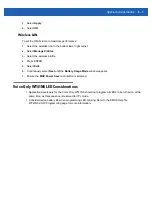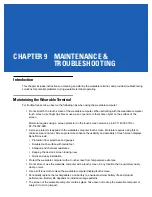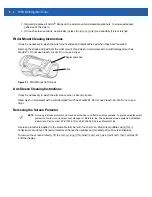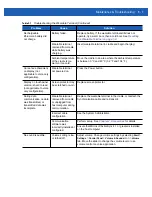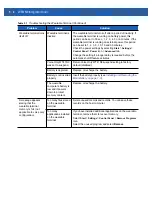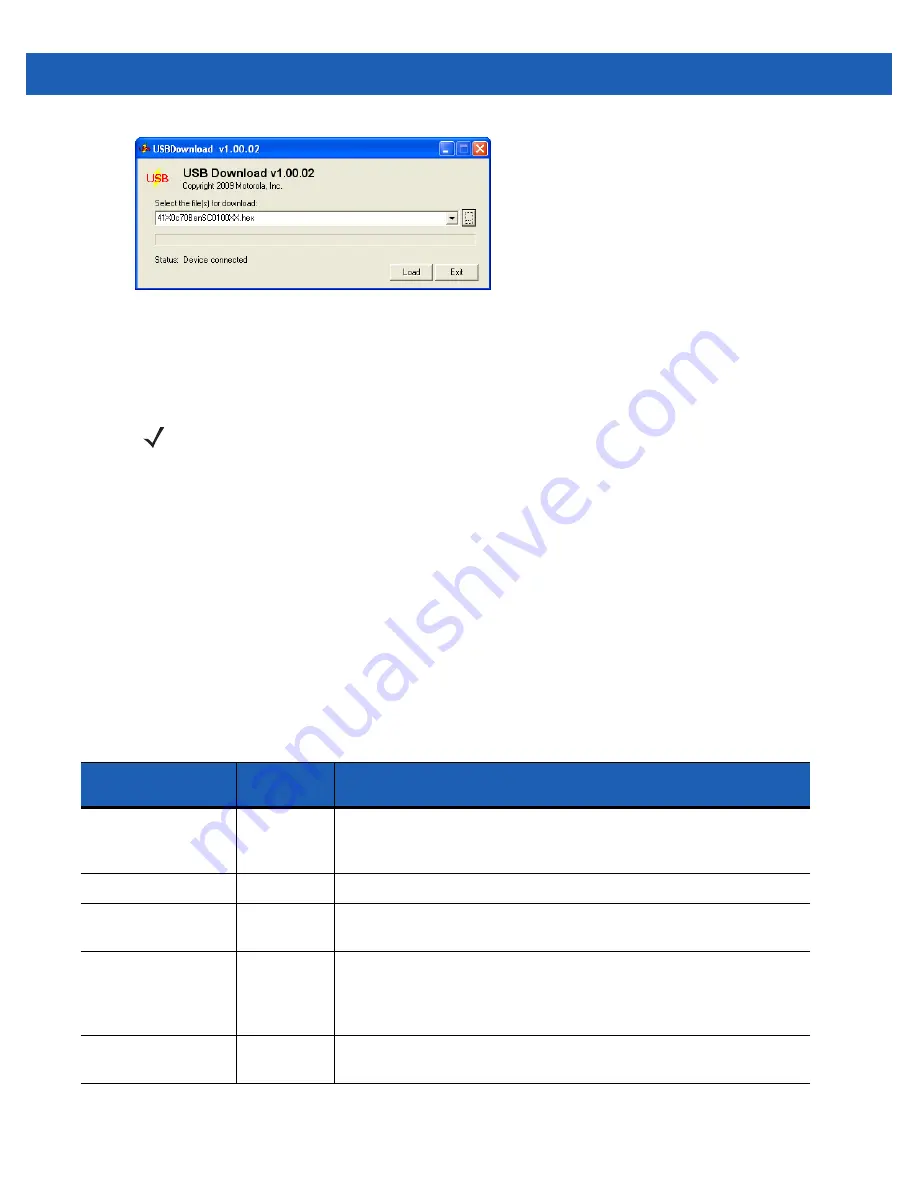
Application Development 7 - 13
Figure 7-14
Select Hex File(s)
8.
Click the
LOAD
button. The hex file(s) is downloaded to the device. The LEDs light from left to right
indicating the progress of the file transfer. The Left LED lights at 33%, THe left and center LEDs light at
66% and all three LEDs light at 100%.
9.
After all the files have been loaded onto the Voice Only WT41N0, simultaneously press the Power button,
P1
and
P2
keys to re-boot the device.
Bootloader Error Detection
While receiving data, Bootloader performs many checks on the data to ensure that the data is received
correctly. If an error is detected, Bootloader immediately aborts the download, and reports the error on an error
screen.
This error message screen displays until a key is pressed. Once the screen is acknowledged, Bootloader
returns to the main menu to wait for a new selection.
To find the probable cause of the error, use the error number and/or the error text displayed on the screen to
look up the error in
.
NOTE
If an invalid image is selected, the LEDs blink three times.
Table 7-1
Bootloader Errors
Error Text
Error
Number
Probable Cause
Unknown error
-1
A general error occurred. Retry the download. If the failure persists, it is
most likely due to a hardware failure; the wearable terminal requires
servicing.
Cancelled by user
-2
The user cancelled the download.
Can't open the
source
-7
An error occurred opening the source device (either USB or SDMMC).
Check source device connectivity and retry.
Can't open the
destination
-8
An error occurred opening the destination device (either NAND, RAM,
Power Micro, or CPLD). Retry the download. If the failure persists, it is
most likely due to a hardware failure; the wearable terminal requires
servicing.
Can't read from the
source device
-9
The source device (either USB or SDMMC) could not be read from.
Check source device connectivity and retry.
Содержание WT41N0
Страница 1: ...WT41N0 WEARABLE TERMINAL INTEGRATOR GUIDE ...
Страница 2: ......
Страница 3: ...WT41N0 INTERGRATOR GUIDE 72E 160600 01 Rev A December 2012 ...
Страница 6: ...iv WT41N0 Integrator Guide ...
Страница 18: ...xvi WT41N0 Integrator Guide ...
Страница 46: ...2 18 WT41N0 Integrator Guide Figure 2 17 Securing the Four Slot Ethernet Cradle to the Mounting Bracket ...
Страница 54: ...2 26 WT41N0 Integrator Guide Figure 2 28 Disconnecting Connector with Shroud Connector Eject Hole ...
Страница 60: ...3 6 WT41N0 Integrator Guide ...
Страница 64: ...4 4 WT41N0 Integrator Guide ...
Страница 118: ...7 16 WT41N0 Integrator Guide ...
Страница 122: ...8 4 WT41N0 Integrator Guide ...
Страница 154: ...A 20 WT41N0 Integrator Guide ...
Страница 156: ...B 2 WT41N0 User Guide ...
Страница 170: ...Index 4 WT41N0 Integrator Guide ...
Страница 171: ......