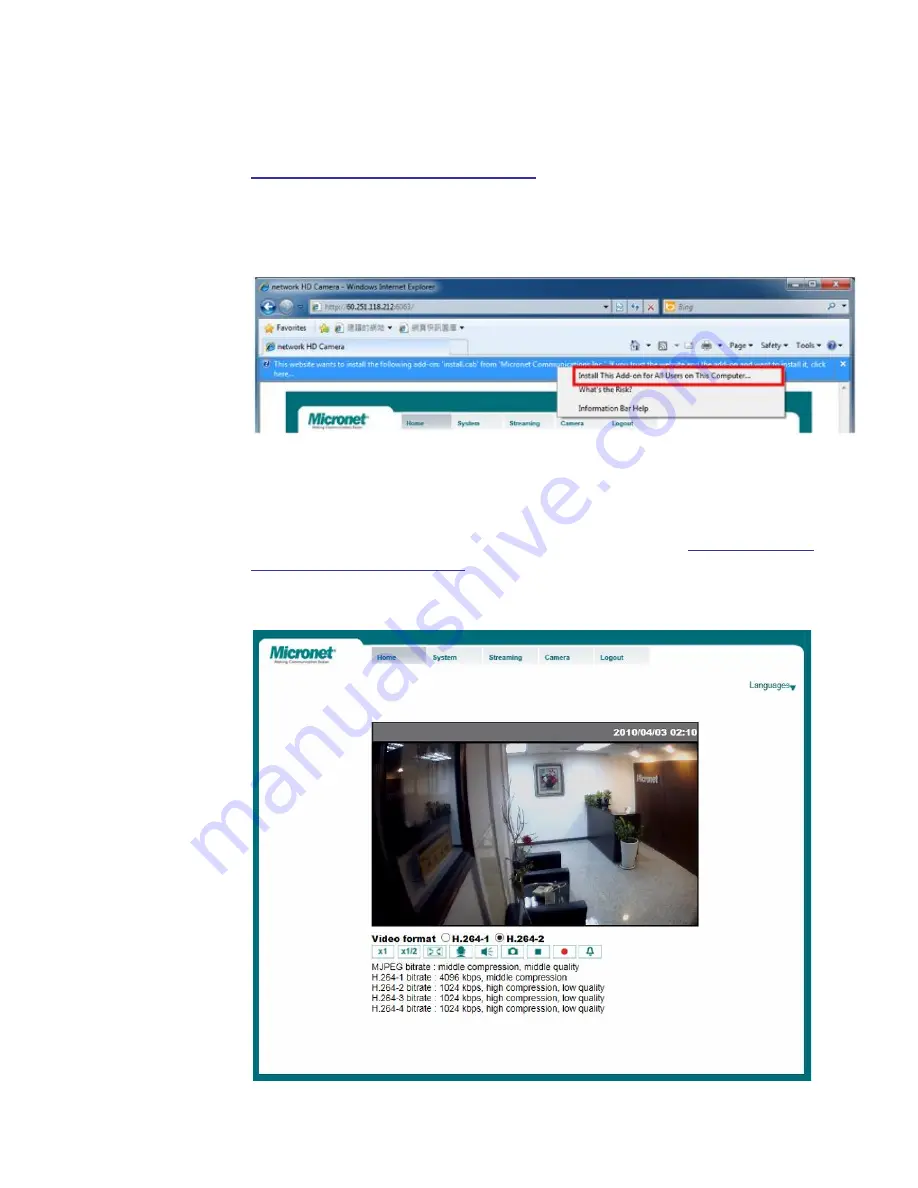
20
If the Web browser doesn’t allow DC Viewer installation, please check the
Internet security settings or ActiveX controls and plug-ins settings (refer to
Appendix B: Internet Security Settings
) to continue the process.
The Information Bar (just below the URL bar) may come out and ask for
permission to install the ActiveX Control for displaying video in browser (see
the figure below). Right click on the Information Bar and select “Install
ActiveX Control…” to allow the installation.
Then the security warning window will pop up. Click “Install” to carry on
software installation.
Click “Finish” to close the DC Viewer window when download is finished. For
the detailed software download procedure, please refer to
Appendix C: DC
Viewer Download Procedure
.
Once login to the IP Camera, users will see the Home page as shown below:
20
If the Web browser doesn’t allow DC Viewer installation, please check the
Internet security settings or ActiveX controls and plug-ins settings (refer to
Appendix B: Internet Security Settings
) to continue the process.
The Information Bar (just below the URL bar) may come out and ask for
permission to install the ActiveX Control for displaying video in browser (see
the figure below). Right click on the Information Bar and select “Install
ActiveX Control…” to allow the installation.
Then the security warning window will pop up. Click “Install” to carry on
software installation.
Click “Finish” to close the DC Viewer window when download is finished. For
the detailed software download procedure, please refer to
Appendix C: DC
Viewer Download Procedure
.
Once login to the IP Camera, users will see the Home page as shown below:
20
If the Web browser doesn’t allow DC Viewer installation, please check the
Internet security settings or ActiveX controls and plug-ins settings (refer to
Appendix B: Internet Security Settings
) to continue the process.
The Information Bar (just below the URL bar) may come out and ask for
permission to install the ActiveX Control for displaying video in browser (see
the figure below). Right click on the Information Bar and select “Install
ActiveX Control…” to allow the installation.
Then the security warning window will pop up. Click “Install” to carry on
software installation.
Click “Finish” to close the DC Viewer window when download is finished. For
the detailed software download procedure, please refer to
Appendix C: DC
Viewer Download Procedure
.
Once login to the IP Camera, users will see the Home page as shown below:
Содержание SP5563A
Страница 1: ...1 Micronet SP5563A SP5563R 1080p FULL HD WDR Box IP Camera User Manual...
Страница 7: ...7 SP5563R...
Страница 8: ...8 2 2 Camera s Connectors SP5563A SP5563R...
Страница 9: ...9 SP5563R only...
Страница 15: ...15 The popup window for confirmation will come out as shown below Click Yes to start deleting the files...
Страница 24: ...24 7 2 Home Page In the Home page there are several function buttons right down the displayed image Figure 1...
Страница 27: ...27 Figure 1 Figure 2 Note Figure 1 for SP5563A Figure 2 for SP5563R...
Страница 120: ...42 Figure 2 Note Figure 1 for SP5563A Figure 2 for SP5563R...
Страница 131: ...53 Step 5 Click Next in the Windows Components Wizard page Step 6 Click Finish to complete installation...






























