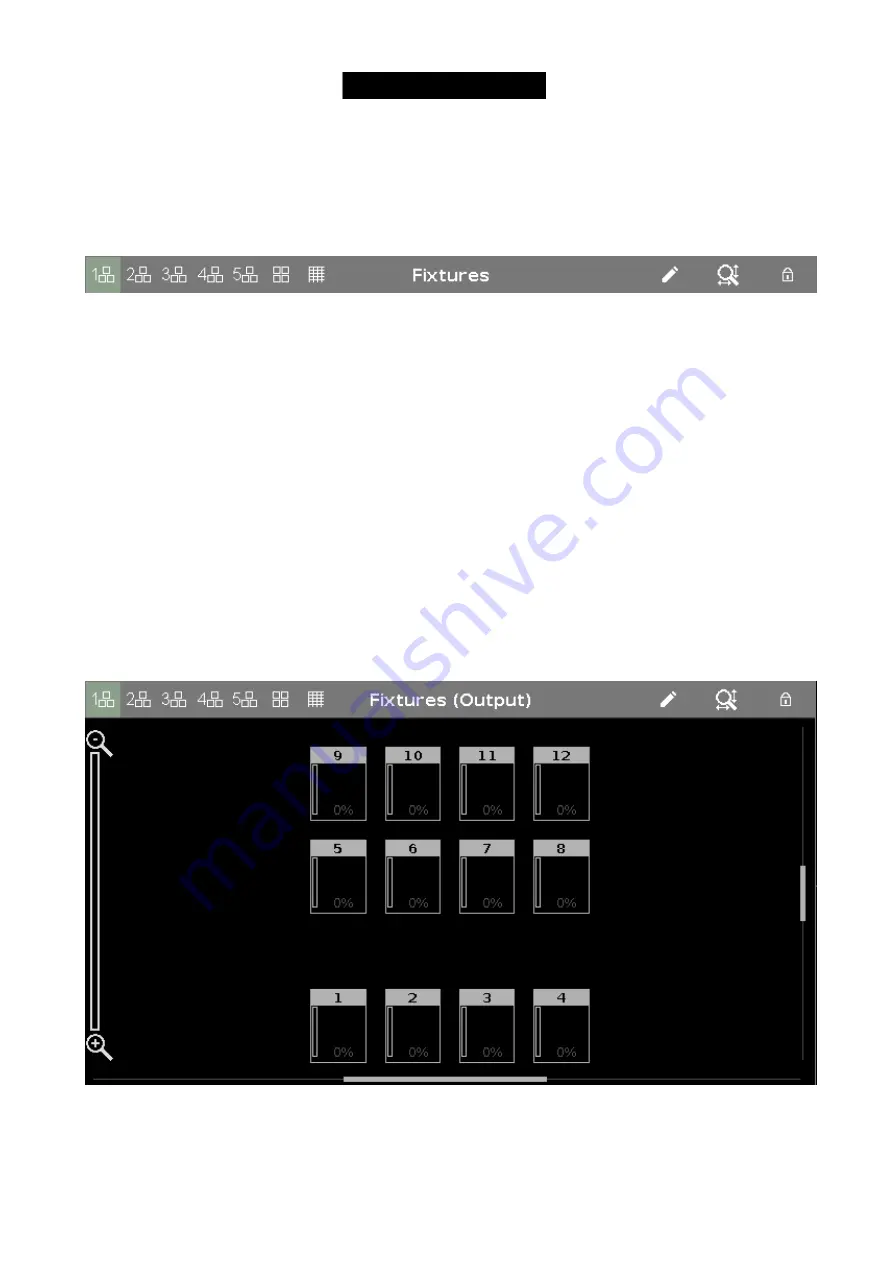
This adds the 12 fixture symbols in this first layout view.
They are all in one line and you might not see them all.
The title bar now got 3 new buttons on the right side. The title bar now looks like this:
Figure 2: Fixture Layout View - title bar.
The 3 icons are Edit Layout (the pen), Zoom to Fit (the magnifying glass with 2 arrows) and Lock Layout (the pad
lock).
Tap the Zoom to Fit. Now you can see all the fixtures.
To arrange them you need to tap the Edit Layout icon. Now you'll see a grid in the view. and if you still have all the
fixtures selected then you can press and hold the screen while you move your finger to move the position of the
fixtures. If you press, hold and move outside the fixture symbol then you are drawing a lasso frame. If you lasso some
fixtures then they'll be selected. You'll only move the selected fixtures. You can also change what fixtures you have
selected by tapping them.
When you are done moving the fixtures remember to tap the Edit Layout icon again to turn off the edit mode. Then
you might want to tap the Zoom icon again.
You can also use the zoom bar on the left side of the view and the two scroll bars to move the layout view around.
This is my result:
Figure 3: Fixture Layout View 1 - result.
This is the Fixture Layout view. You can make five different views. They can each contain all or some of your fixtures.
29
Содержание Dot 2
Страница 1: ...Version 1 2 2016 03 30 French...






























