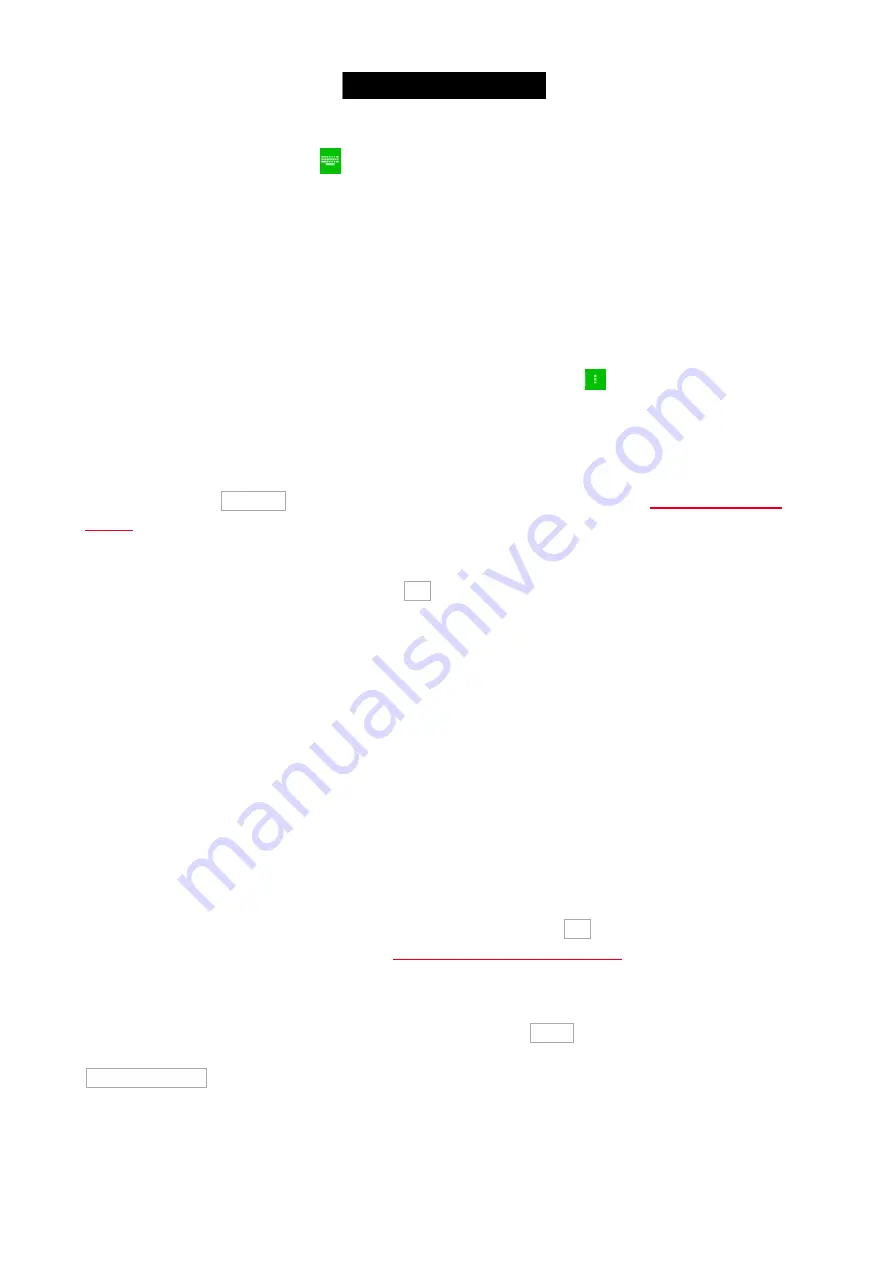
You can tap the small keyboard icon
to open the onscreen keyboard or you can use an external keyboard. If you
give it a name and then make a space and add a number then the fixtures will be enumerated from this number, if
you are adding more than one fixture.
The name doesn't have to be unique.
Patch
The fixtures we add needs a DMX patch address for us to be able to control them. The dot2 suggest the first
available address after the last patched fixture.
You have several options for adjusting this value. If you tap the three white dots
in the input field gives you an
drop down that allows you to adjust the universe number and the DMX address in the selected universe.
You can tap the input field and use the numeric keys to input a DMX address. If you type it in directly, then you need
to separate the universe number and DMX address using a dot.
You can also tap the Select... button on the right side (next to the Offset) and open the
address in the selected universe on the right side of the view. You can use the left and right encoders to select the
universe and the DMX address. The middle right encoder can be used to set the Offset (read about it below). When
you have selected a DMX address, you can tap the Ok button in the upper right corner to confirm you choice in the
Select DMX Address window.
The patch address needs to be unique. You can't have fixtures that uses the same DMX addresses.
Offset
The Offset can be used to automatically add empty DMX channels between your fixtures. If you add 10 fixtures that
each use 16 DMX channels, then the console will patch then right next to each other without any gap between
them. So the first will be at address 1 the next at 17, next at 34, etc. If you want a gab, then you can automatically
add this. If you set the offset higher than the amount of channels that the fixture use then this will be the start
address for the fixtures. E.g. we patch the 10 fixtures with 16 channels and have the offset at 20, then the first will be
at 1, next will be at 21, next at 41, next at 61, etc. This can be easier to address unless you are not running out of
DMX channels.
When you have adjusted the input fields to your liking, then you can tap the Ok button in the upper right corner to
confirm you choices. This takes you back to the
Patch and Fixture Schedule window
. Now you can see the fixtures
you have added. Each Fixture gets its own row and the columns allow you to edit any field you desire. To learn more
about the details of the Patch and Fixture window, please follow the link above.
To finalize the changes to our show and add the fixture please tap the Done button in the upper right corner. This
gives you a window that asks you to confirm that you want to apply the changes in your show. Tap the big
Apply All Changes button.
You have now added some fixtures to your show.
Multipatch a fixture
104
Содержание Dot 2
Страница 1: ...Version 1 2 2016 03 30 French...
















































