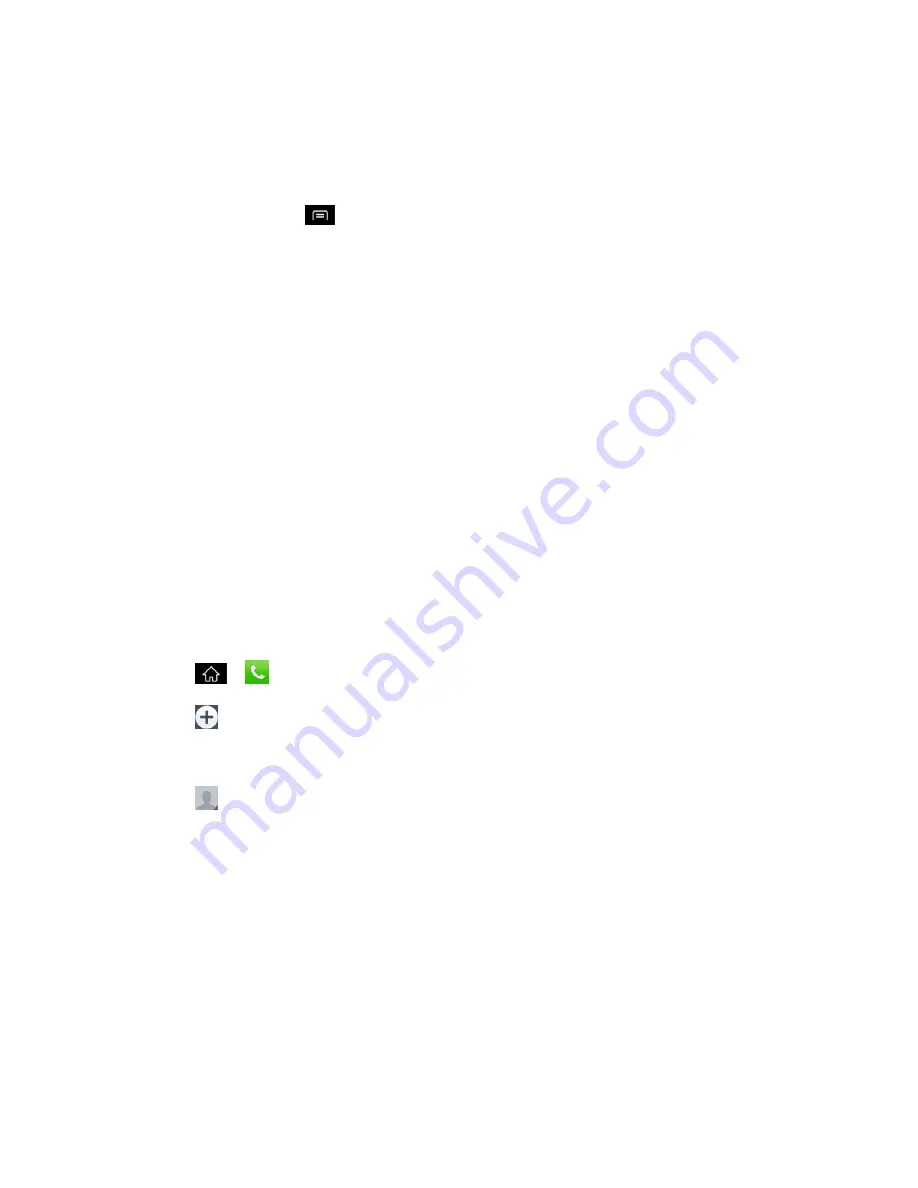
Contacts
92
Tip
:
If you have a lot of
contacts stored, you„ll see a slider on the right when you„re flicking up
or down the list. To go directly to a letter, touch and hold the slider and drag it to a letter.
Contacts List Options
From the Contacts list, tap
to display the following options.
●
Delete
: Allows you to delete contacts.
●
Share
: Allows you to share contacts.
●
Send message
: Allows you to send a message to a contact.
●
Send email
: Allows you to send an email to a contact.
●
Speed dial
: Allows you to add a speed dial to your contacts.
●
Display options
: Allows you to set the display options for your contact list.
●
Call settings
: Allows you to set various call settings.
Add a Contact
You can add contacts on your phone and synchronize them with the contacts in your Google™
Account, Microsoft Exchange account, or other accounts that support syncing contacts.
The Contacts application tries to join new addresses with existing contacts, to create a single
entry. You can also manage that process manually.
1. Tap
>
>
Contacts
tab.
2. Tap
to add a contact.
3. Tap a destination type (
Phone
,
), if applicable.
4. Tap
to select a picture to display next to the name in your list of contacts and in the
Caller ID.
5. Tap the Name field and enter a name for the new entry.
6. Tap the Phone field and enter a phone number.
7. Tap the label button (to the right of the phone number field) to select one of the following
categories:
MOBILE
,
WORK
,
HOME
,
MAIN
,
WORK FAX
,
HOME FAX
,
PAGER,
OTHER
,
CUSTOM
.
8. Tap the Email field and enter an email address and select the label from
HOME
,
WORK
,
OTHER
,
CUSTOM
.
















































