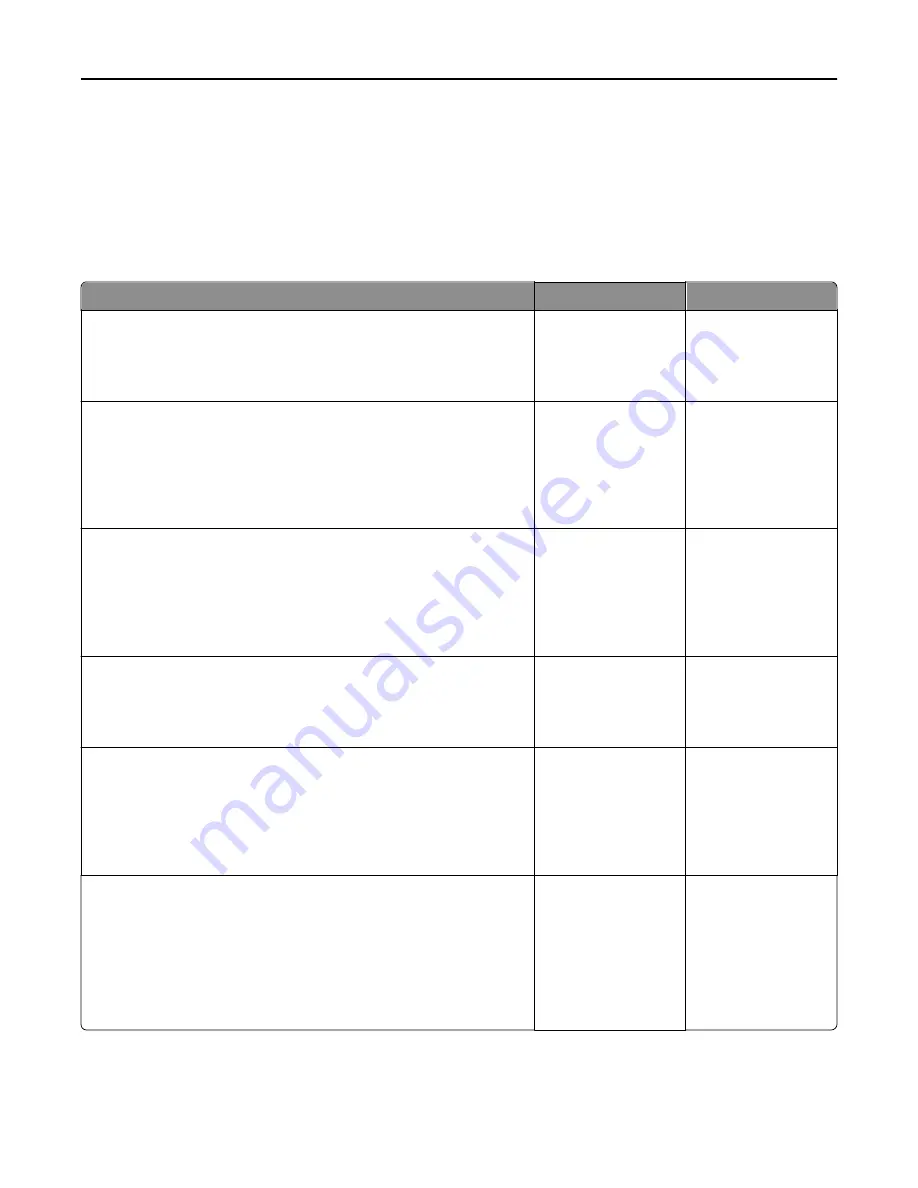
•
“Scanning takes too long or freezes the computer” on page 314
•
“Poor scanned image quality” on page 314
•
“Partial document or photo scans” on page 315
•
“Cannot scan from a computer” on page 315
The scanner does not respond
Action
Yes
No
Step 1
Check if the printer is turned on.
Is the printer turned on?
Go to step 2.
Turn on the printer.
Step 2
Check if the printer cable is securely attached to the printer and the
computer, print server, option, or other network device.
Is the printer cable securely attached to the printer and the computer,
print server, option, or other network device?
Go to step 3.
Connect the printer
cable securely to the
printer and the
computer, print server,
option, or other
network device.
Step 3
Check if the power cord is plugged into the printer and a properly
grounded electrical outlet.
Is the power cord plugged into the printer and a properly grounded
electrical outlet?
Go to step 4.
Connect the power
cord to the printer and
a properly grounded
electrical outlet.
Step 4
Check if the electrical outlet is turned off by a switch or breaker.
Is the electrical outlet turned off by a switch or breaker?
Turn on the switch or
reset the breaker.
Go to step 5.
Step 5
Check if the printer is plugged into any surge protectors, uninterruptible
power supplies, or extension cords.
Is the printer plugged into any surge protectors, uninterruptible power
supplies, or extension cords?
Connect the printer
power cord directly to
a properly grounded
electrical outlet.
Go to step 6.
Step 6
Check other electrical equipment plugged into the outlet.
Are the other electrical equipment working?
Unplug the other
electrical equipment
and turn on the printer.
If the printer does not
work, then reconnect
the other electrical
equipment and then go
to step 6.
Go to step 7.
Troubleshooting
312
Содержание CX410 series
Страница 1: ...CX410 Series User s Guide July 2012 www lexmark com Machine type s 7527 Model s 415 436 ...
Страница 28: ...1 2 1 Memory card connector 2 Option card connector 5 Reattach the cover 1 2 Additional printer setup 28 ...
Страница 215: ...3 Open the top door 4 Remove the right side cover Maintaining the printer 215 ...
Страница 245: ...2 Open the top door Clearing jams 245 ...






























