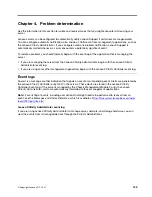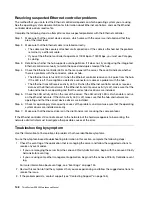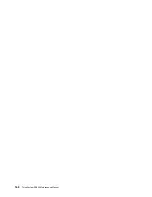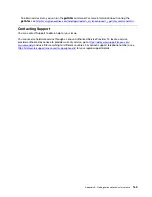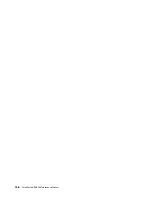1. Check the event log and resolve any issues related to the device.
2. Validate that the device is supported for the server (see
https://static.lenovo.com/us/en/serverproven/
).
3. Make sure that the adapter is installed in a correct slot.
4. Make sure that the proper device drivers are installed for the device.
5. Resolve any resource conflicts if running legacy mode (UEFI).
6. Check
http://datacentersupport.lenovo.com
for any tech tips (also known as retain tips or service
bulletins) that might be related to the adapter.
7. Ensure any adapter external connections are correct and that the connectors are not physically
damaged.
Insufficient PCIe resources are detected.
If you see an error message stating “Insufficient PCI Resources Detected,” complete the following steps until
the problem is resolved:
1. Remove one of the PCIe adapters.
2. Restart the system and press F1 to display the Lenovo XClarity Provisioning Manager system setup
interface.
3. Click
UEFI Setup
➙
System Settings
➙
Devices and I/O Ports
➙
MM Config Base
; then, modify the
setting to the lower memory capacity. For example, modify 3 GB to 2 GB or modify 2 GB to 1 GB.
4. Save the settings and restart the system.
5. The action for this step will differ based on whether or not the reboot is successful.
• If the reboot is successful, shut down the solution and reinstall the PCIe card you removed.
• If the reboot failed, repeat step 2 to step 5.
A Lenovo optional device that was just installed does not work.
1. Make sure that:
• The device is supported for the server (see
https://static.lenovo.com/us/en/serverproven/index.shtml
• You followed the installation instructions that came with the device and the device is installed
correctly.
• You have not loosened any other installed devices or cables.
• You updated the configuration information in system setup. When you start a server and press F1 to
display the system setup interface. Whenever memory or any other device is changed, you must
update the configuration.
2. Reseat the device that you just installed.
3. Replace the device that you just installed.
A Lenovo optional device that worked previously does not work now.
1. Make sure that all of the cable connections for the device are secure.
2. If the device comes with test instructions, use those instructions to test the device.
3. If the failing device is a SCSI device, make sure that:
• The cables for all external SCSI devices are connected correctly.
• The last device in each SCSI chain, or the end of the SCSI cable, is terminated correctly.
• Any external SCSI device is turned on. You must turn on an external SCSI device before you turn on
the server.
4. Reseat the failing device.
5. Replace the failing device.
156
ThinkSystem SR530 Maintenance Manual
Содержание ThinkSystem SR530
Страница 1: ...ThinkSystem SR530 Maintenance Manual Machine Types 7X07 and 7X08 ...
Страница 8: ...vi ThinkSystem SR530 Maintenance Manual ...
Страница 24: ...16 ThinkSystem SR530 Maintenance Manual ...
Страница 52: ...44 ThinkSystem SR530 Maintenance Manual ...
Страница 72: ...64 ThinkSystem SR530 Maintenance Manual ...
Страница 74: ...66 ThinkSystem SR530 Maintenance Manual ...
Страница 170: ...162 ThinkSystem SR530 Maintenance Manual ...
Страница 174: ...166 ThinkSystem SR530 Maintenance Manual ...
Страница 178: ...170 ThinkSystem SR530 Maintenance Manual ...
Страница 183: ......
Страница 184: ......