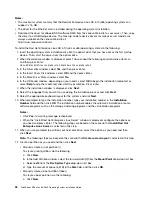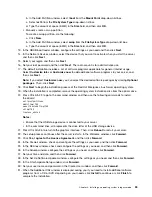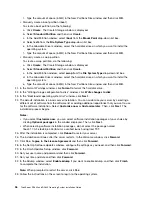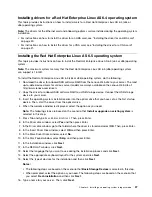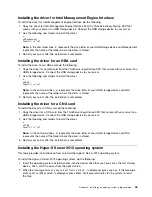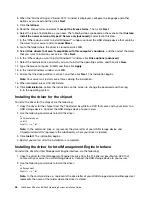8. Select the language that you want to use during the installation process and click
Next
.
9. Select the appropriate keyboard layout for the system and click
Next
.
10. When prompted to type the installation number, type your installation number in the
Installation
Number
field and then click
OK
. The installation number enables the automatic installation of some
software programs such as the storage clustering programs and the virtualization programs.
Notes:
• Click
Yes
if a warning message is displayed.
• When the “Install Red Hat Enterprise Linux Server” window is displayed, configure the options as
you need and press Enter. The following steps are based on the scenario that
Install Red Hat
Enterprise Linux Server
is selected in this step.
11. When you are prompted to partition your hard disk drive, select the option as you need and then
click
Next
.
Note:
The following steps are based on the scenario that
Create custom layout
is selected in this step.
12. Create a partition as you need and then click
Next
.
• Manually create a root partition (/)
To create a root partition, do the following:
a. Click
New
.
b. In the Add Partition window, select the forward slash
(/)
from the
Mount Point
drop-down list box.
c. Select
ext3
from the
File System Type
drop-down list box.
d. Type the amount of space (in MB) in the
Size
field, and then click
OK
.
• Manually create a boot partition (/boot)
To create a boot partition, do the following:
a. Click
New
.
b. In the Add Partition window, select
/boot
from the
Mount Point
drop-down list box.
c. Select
ext3
from the
File System Type
drop-down list box.
d. Type the amount of space (in MB) in the
Size
field, and then click
OK
.
• Manually create a swap partition
To create a swap partition, do the following:
a. Click
New
.
b. In the Add Partition window, select
swap
from the
File System Type
drop-down list box.
c. Type the amount of space (in MB) in the
Size
field, and then click
OK
.
13. In the GRUB boot loader window, configure the settings as you need and then click
Next
.
14. In the Network Devices window, select the device that you want to activate when you start the server,
and then click
Next
.
15. Select your region and then click
Next
.
16. Set your root password and then click
Next
. The root account is for administrative use.
17. The default installation includes a set of software programs applicable for general Internet usage.
Select
Customize later
or
Customize now
to add additional software programs to your server, and
then click
Next
.
Note:
If you select
Customize now
, you can select the desired software packages by clicking
Optional
packages
. Then, click
Next
.
18. Click
Next
to begin the installation process of the Red Hat Enterprise Linux Server operating system.
Chapter 2
.
Installing an operating system in legacy mode
29
Содержание ThinkServer RD340
Страница 1: ...ThinkServer RD340 and RD440 Operating System Installation Guide ...
Страница 6: ...iv ThinkServer RD340 and RD440 Operating System Installation Guide ...
Страница 8: ...2 ThinkServer RD340 and RD440 Operating System Installation Guide ...
Страница 56: ...50 ThinkServer RD340 and RD440 Operating System Installation Guide ...
Страница 68: ...62 ThinkServer RD340 and RD440 Operating System Installation Guide ...
Страница 69: ......
Страница 70: ......