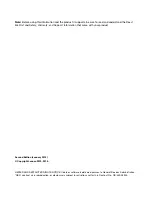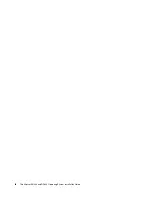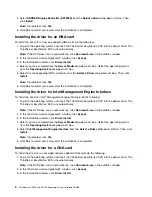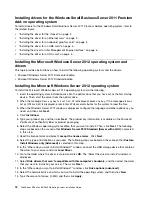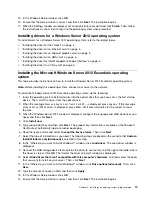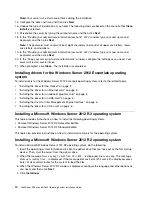4. Select your server model from the
Server Model
drop-down list box. Select the operating system
from the
Operating System
drop-down list box.
5. Select the corresponding CNA card driver from the
Select a driver
drop-down list box. Then, click
Install
.
Note:
If prompted, click
Yes
.
6. Click
Yes
to restart your server after the installation is completed.
Installing the Microsoft Windows Server 2008 R2 operating system and
drivers
This topic provides instructions on how to install the following operating systems and drivers:
• Microsoft Windows Server 2008 R2 Datacenter Edition with Service Pack 1
• Microsoft Windows Server 2008 R2 Enterprise Edition with Service Pack 1
• Microsoft Windows Server 2008 R2 Standard Edition with Service Pack 1
Installing the Microsoft Windows Server 2008 R2 operating system with
Service Pack 1
To install the Microsoft Windows Server 2008 R2 operating system with Service Pack 1, do the following:
1. Insert the operating system installation disc into the optical drive that you have set as the first startup
device. Then, start the server from the optical drive.
2. When the message
Press any key to boot from cd or dvd...
is displayed, press any key. If the message
Windows Setup [EMS Enabled]
is displayed, press Enter. Wait several minutes for the system to load
the files.
3. When the “Enter your language and other preferences” window is displayed, configure the language and
other options as you need and then click
Next
.
4. Click
Install now
.
5. Select the operating system that you want to install. Then, click
Next
.
6. Read the license terms and select
I accept the license terms
. Then, click
Next
.
7. Select the type of installation as you need. The following steps are based on the scenario that
Custom:
(Advanced)
is selected in this step.
8. In the “Where do you want to install Windows?” window, click
Load driver
.
9. Connect the USB storage device that contains the driver to your server, and then go to the folder
where the driver is stored.
10. Click
OK
. The “Select the driver to install” window is displayed.
11. Select
Hide drivers that aren’t compatible with this computer’s hardware
, and then select the driver
that you want to install on your server. Click
Next
.
12. In the “Where do you want to install Windows?” window, click
Drive options (advanced)
.
13. Select the hard disk drive on which you want to install the operating system, and then click
New
.
14. Type the amount of space (in MB), and then click
Apply
. Click
Yes
if prompted.
15. Select the drive partition on which you want to install the operating system, and then click
Next
. The
installation begins.
Note:
Your server will restart several times during the installation.
16. Change your password when prompted.
Chapter 2
.
Installing an operating system in legacy mode
7
Содержание ThinkServer RD340
Страница 1: ...ThinkServer RD340 and RD440 Operating System Installation Guide ...
Страница 6: ...iv ThinkServer RD340 and RD440 Operating System Installation Guide ...
Страница 8: ...2 ThinkServer RD340 and RD440 Operating System Installation Guide ...
Страница 56: ...50 ThinkServer RD340 and RD440 Operating System Installation Guide ...
Страница 68: ...62 ThinkServer RD340 and RD440 Operating System Installation Guide ...
Страница 69: ......
Страница 70: ......