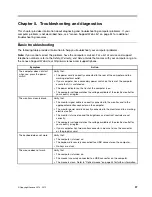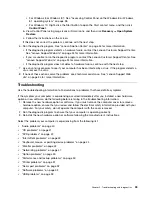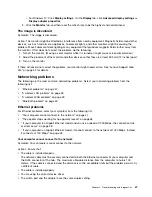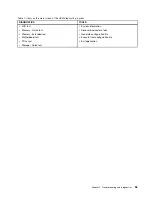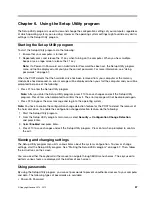1. Turn off your computer.
2. Disconnect the mouse cable from the computer.
3. Turn the mouse upside down to check the lens.
a. If there is a smudge on the lens, gently clean the area with a plain cotton-tipped swab.
b. If there is debris in the lens, gently blow the debris away from the area.
4. Check the surface on which you are using the mouse. If you have a very intricate picture or pattern
beneath the mouse, it may be difficult for the digital signal processor (DSP) to determine changes
in the mouse position.
5. Reconnect the mouse cable to the computer.
6. Turn your computer back on.
The pointer on the screen does not move smoothly with the mouse
Symptom: The pointer on the screen does not move smoothly with the mouse.
Action: Erratic movement of the mouse pointer is generally caused by a buildup of dirt, oils, and other
contaminants on the ball inside the mouse. Clean the mouse. See “Optical mouse” on page 44 for
instructions.
The fingerprint reader does not work
Symptom: The fingerprint reader does not work.
Action: The following could cause the fingerprint reader not to operate properly:
• Not enrolling your fingerprint correctly.
• Scratching the surface of the reader with a hard, pointed object.
• Scraping the surface of the reader with your nail or anything hard.
• Using or touching the reader with a dirty finger.
• The surface of your finger is very different from when you enrolled your fingerprint.
The wireless keyboard does not work
Symptom: The wireless keyboard does not work.
Action: If the Transceiver Communications LED is on and the wireless Keyboard does not work, restart your
computer. If restarting your computer does not solve the problem, verify that the following conditions are met:
• The batteries are properly installed.
• The batteries still retain their current.
• The wireless Keyboard is located less than ten meters away from the transceiver.
• The transceiver is fully installed.
Action: If the Transceiver Communications LED is not on, reconnect the transceiver and the keyboard.
Monitor problems
Note:
Many monitors have status-indicator lights and built-in controls for adjusting brightness, contrast,
width, height, and other picture adjustments. However, the controls vary from monitor type to monitor type.
For information about the status lights and using the controls, refer to the documentation that comes
with your monitor.
Select your symptom from the following list:
Chapter 5
.
Troubleshooting and diagnostics
45
Содержание ThinkCentre M73 10B0
Страница 6: ...iv ThinkCentre M73 Hardware Maintenance Manual ...
Страница 8: ...2 ThinkCentre M73 Hardware Maintenance Manual ...
Страница 15: ...Chapter 2 Safety information 9 ...
Страница 19: ...Chapter 2 Safety information 13 ...
Страница 20: ...1 2 14 ThinkCentre M73 Hardware Maintenance Manual ...
Страница 21: ...1 2 Chapter 2 Safety information 15 ...
Страница 26: ...1 2 20 ThinkCentre M73 Hardware Maintenance Manual ...
Страница 27: ...1 2 Chapter 2 Safety information 21 ...
Страница 30: ...24 ThinkCentre M73 Hardware Maintenance Manual ...
Страница 34: ...28 ThinkCentre M73 Hardware Maintenance Manual ...
Страница 62: ...56 ThinkCentre M73 Hardware Maintenance Manual ...
Страница 74: ...68 ThinkCentre M73 Hardware Maintenance Manual ...
Страница 92: ...86 ThinkCentre M73 Hardware Maintenance Manual ...
Страница 140: ...134 ThinkCentre M73 Hardware Maintenance Manual ...
Страница 244: ...238 ThinkCentre M73 Hardware Maintenance Manual ...
Страница 248: ...242 ThinkCentre M73 Hardware Maintenance Manual ...
Страница 254: ...248 ThinkCentre M73 Hardware Maintenance Manual ...
Страница 255: ......
Страница 256: ......