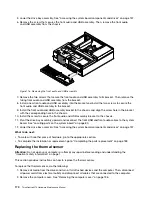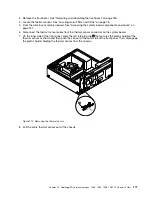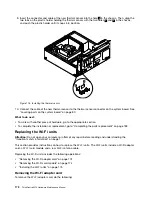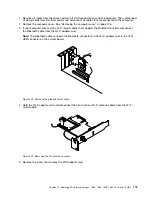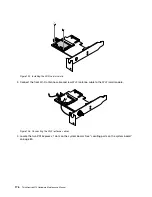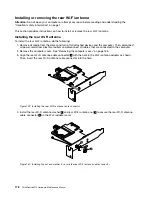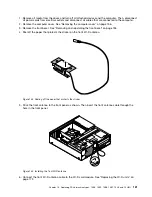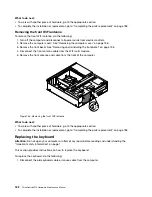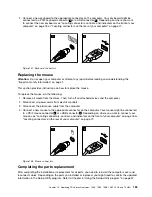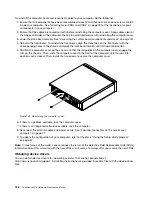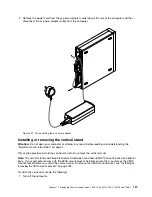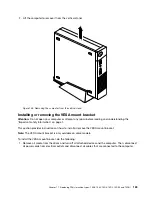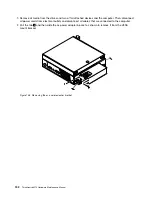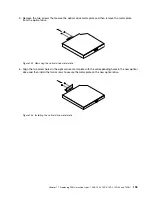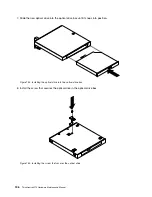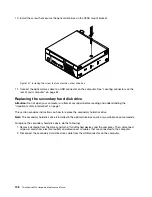To reinstall the computer cover and reconnect cables to your computer, do the following:
1. Ensure that all components have been reassembled correctly and that no tools or loose screws are left
inside your computer. See “Locating major FRUs and CRUs” on page 78 for the locations of various
components in your computer.
2. Ensure that the cables are routed correctly before reinstalling the computer cover. Keep cables clear of
the hinges and sides of the computer chassis to avoid interference with reinstalling the computer cover.
3. Lower the drive bay assembly. See “Accessing the system board components and drives” on page 137.
4. Reinstall the front bezel. To reinstall the front bezel, align the three tabs on the front bezel with the
corresponding holes in the chassis and pivot the front bezel inwards until it snaps into position.
5. Position the computer cover on the chassis so that the rail guides on the computer cover engage the
rails on the chassis. Then, slide the computer cover to the front of the computer until it snaps into
position and is closed. Then, install the two screws to secure the computer cover.
Figure 139. Reinstalling the computer cover
6. If there is a padlock available, lock the computer cover.
7. If there is an integrated cable lock available, lock the computer.
8. Reconnect the external cables and power cords. See “Locating connectors on the rear of your
computer” on page 77.
9. To update the configuration of your computer, refer to Chapter 6 “Using the Setup Utility program”
on page 57.
Note:
In most areas of the world, Lenovo requires the return of the defective Field Replaceable Units (FRUs).
Information about this will come with the new FRUs or will come a few days after you receive the new FRUs.
Obtaining device drivers
You can obtain device drivers for operating systems that are not preinstalled at
http://www.lenovo.com/support. Installation instructions are provided in readme files with the device-driver
files.
184
ThinkCentre M73 Hardware Maintenance Manual
Содержание ThinkCentre M73 10B0
Страница 6: ...iv ThinkCentre M73 Hardware Maintenance Manual ...
Страница 8: ...2 ThinkCentre M73 Hardware Maintenance Manual ...
Страница 15: ...Chapter 2 Safety information 9 ...
Страница 19: ...Chapter 2 Safety information 13 ...
Страница 20: ...1 2 14 ThinkCentre M73 Hardware Maintenance Manual ...
Страница 21: ...1 2 Chapter 2 Safety information 15 ...
Страница 26: ...1 2 20 ThinkCentre M73 Hardware Maintenance Manual ...
Страница 27: ...1 2 Chapter 2 Safety information 21 ...
Страница 30: ...24 ThinkCentre M73 Hardware Maintenance Manual ...
Страница 34: ...28 ThinkCentre M73 Hardware Maintenance Manual ...
Страница 62: ...56 ThinkCentre M73 Hardware Maintenance Manual ...
Страница 74: ...68 ThinkCentre M73 Hardware Maintenance Manual ...
Страница 92: ...86 ThinkCentre M73 Hardware Maintenance Manual ...
Страница 140: ...134 ThinkCentre M73 Hardware Maintenance Manual ...
Страница 244: ...238 ThinkCentre M73 Hardware Maintenance Manual ...
Страница 248: ...242 ThinkCentre M73 Hardware Maintenance Manual ...
Страница 254: ...248 ThinkCentre M73 Hardware Maintenance Manual ...
Страница 255: ......
Страница 256: ......