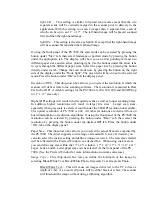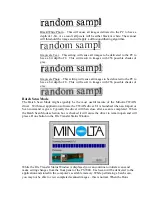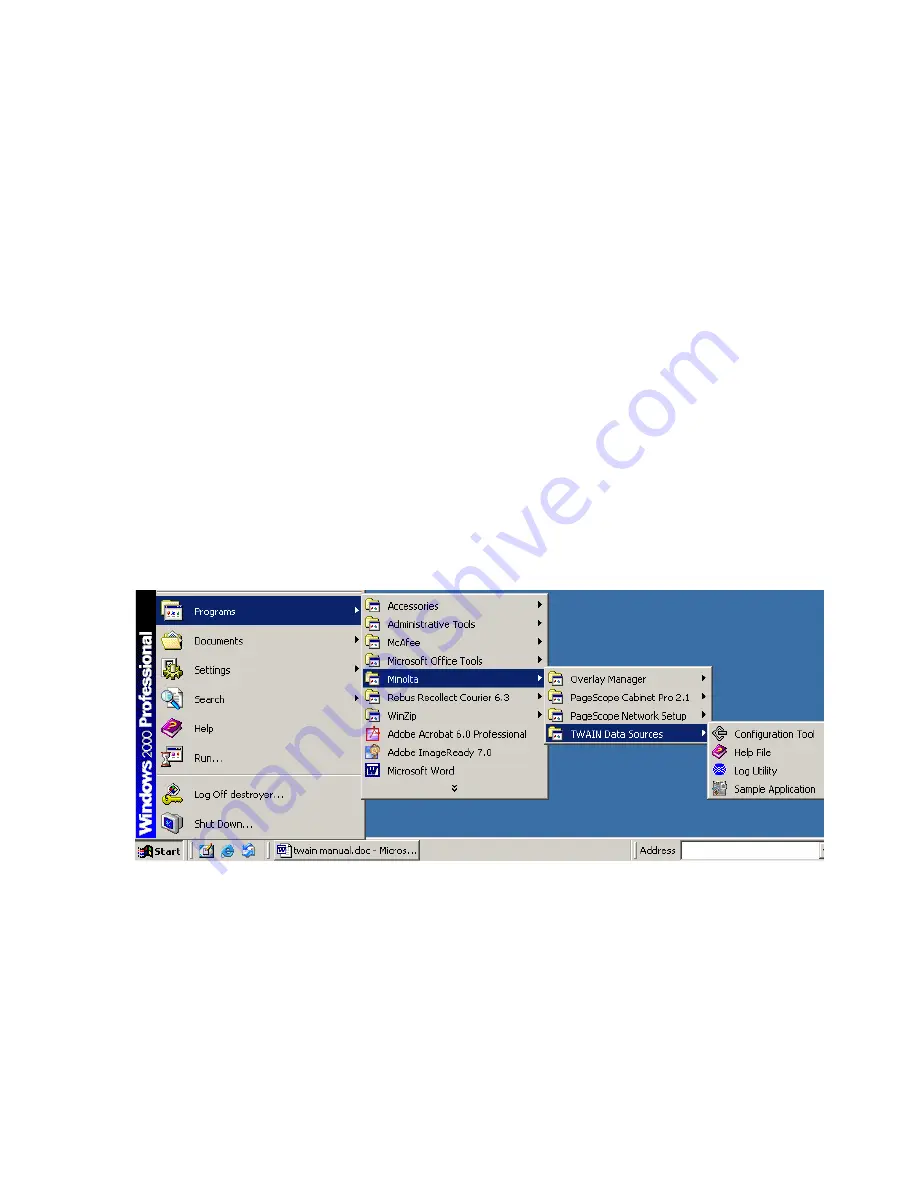
driv
the
The Add button is not currently used with the Minolta TWAIN drivers.
and the associated hardware of that driver is currently connected and detected. Once a
Properties
- Pressing this button will cause the Scanner Settings Window to launch.
ations that do
not provide direct access to the Driver’s User Interface. (
See the driver User Interface
section for more details on how to configure the scanner
).
Close
– The Close button will close the Status Window and complete the configuration
process.
er with the hardware currently not attached or detected will be shown with a red X through
scanner icon.
Refresh
– The Refresh button can be pressed to launch the TWAIN configuration utility
and to rescan the SCSI bus.
Add
-
Remove
– The Remove button will become active whenever a listed driver is selected
driver is selected you can press the Remove button to delete that driver from your
system.
The Scanner Settings Window will look exactly the same as the Driver’s User Interface
with the exception being that the Scan button is replaced with an OK button. The
Scanner Settings Window can be used to set the default settings for applic
Although the TWAIN Configuration utility will automatically run during installation, you will
likely wish to launch it again when a new scanner is attached or to do routine maintenance. To
access the utility, simply locate and select it in your Start Menu bar. It can typically be found
in the Programs/Minolta TWAIN Data Sources menu.
The Minolta Sample TWAIN Application
Installed with the driver is a sample scanning application. Please note that this application has
no viewing capabilities and will require other software for viewing a scanned image. It simply
executes a scan and stores the image as a TIFF file. It can be an excellent tool for confirming
Содержание MS 2000
Страница 52: ......