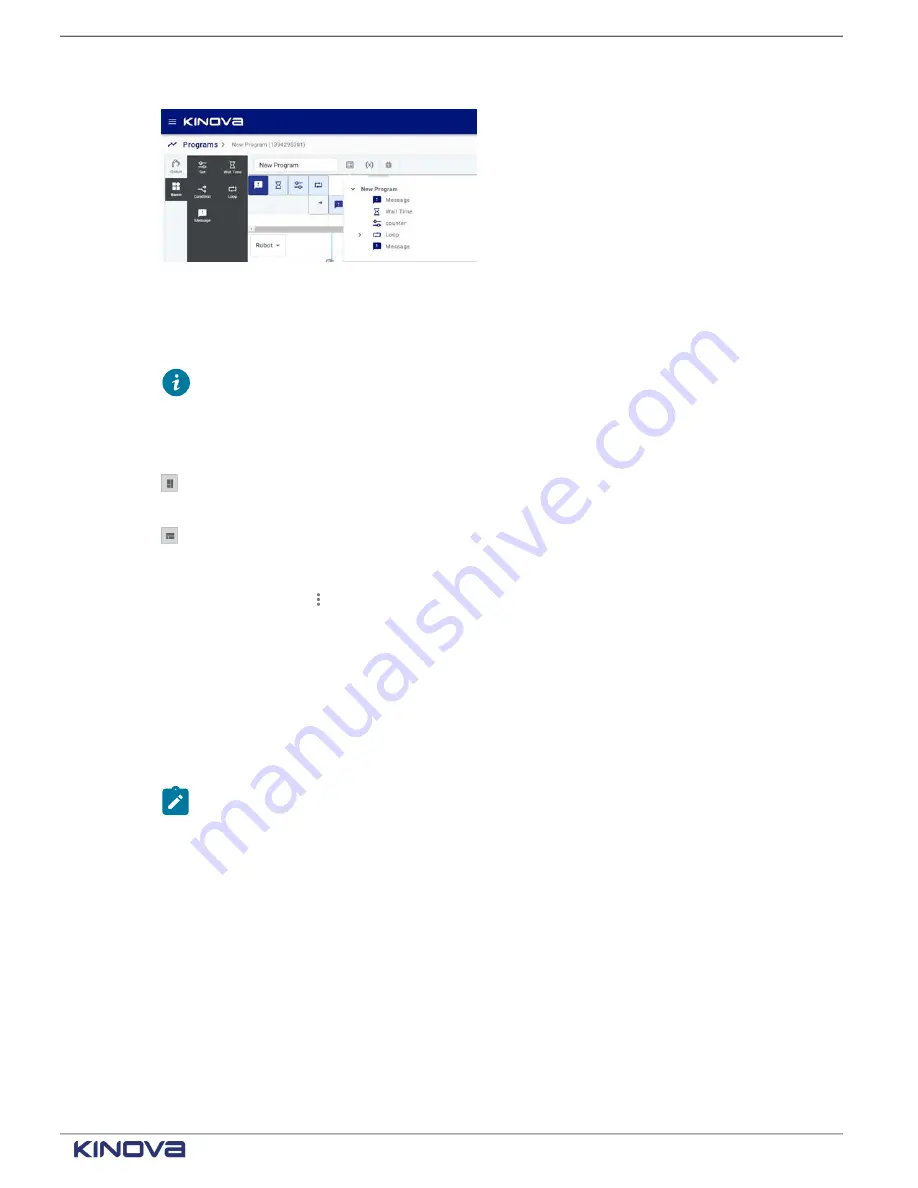
EN UG-020 Link 6 user guide r1.0
163
3
Tap
Tree layout
to view the tiles of the program in tree layout.
4
Tap
Variable Manager
to launch the
Variable Manager
and define variables within the scope of the
program as well as persistent variables.
5
Tap
Debugger
to select the debugger tool and gather information about the program and its events
while it runs. Tap
Debugger
to exit the debugger.
Tip:
The
Debugger
button acts as a toggle button. When it is a dark blue, it is on.
When it is gray, it is off.
6
Tap
Validate
to release the program to the operator.
7
Tap one of the two
Layout
buttons.
is the default layout where then entire
Sequence editor
pane is to the right of the
Sequence editor
pane.
has the
Sequence editor
pane across the top half of the
Program
page.
8
Tap
Delete
to delete the currently selected tile.
9
( ) to access additional tasks that can be performed on the program in the
Sequence editor
pane. The additional tasks are
Duplicate
,
Delete
, and
DeleteExport JSON
.
10 Drag available
Tiles
from the
Action
menu into the
Sequence editor
pane to create a program.
11
Sequence editor
pane is a drag-and-drop timeline editor of tiles that are executed by the program
when it runs.
12 Tap on any tile in the program to populate the
Tile configuration
pane with the fields to create the
correct parameters for the tile.
13 Select the visualization object.
Note:
Currently, the only visualization object that is available is the robot.
14 The
Visualization
pane displays the robot in its current position.
15 Zoom out in the
Visualization
pane.
16 Zoom in the
Visualization
pane.
17 Use the icons in the Robot control panel to change modes of operation and to manipulate the playing
of a program.
is operating in Hold-to-Run mode and in Automatic mode, the Robot
control panel displays two more parts.
• Program play area
• Program speed control
+1 514-277-3777
kinovarobotics.com
© 2022 Kinova inc. All rights reserved.
Содержание Link 6
Страница 1: ...Link 6 user guide Optional gripper shown ...
Страница 8: ......
















































