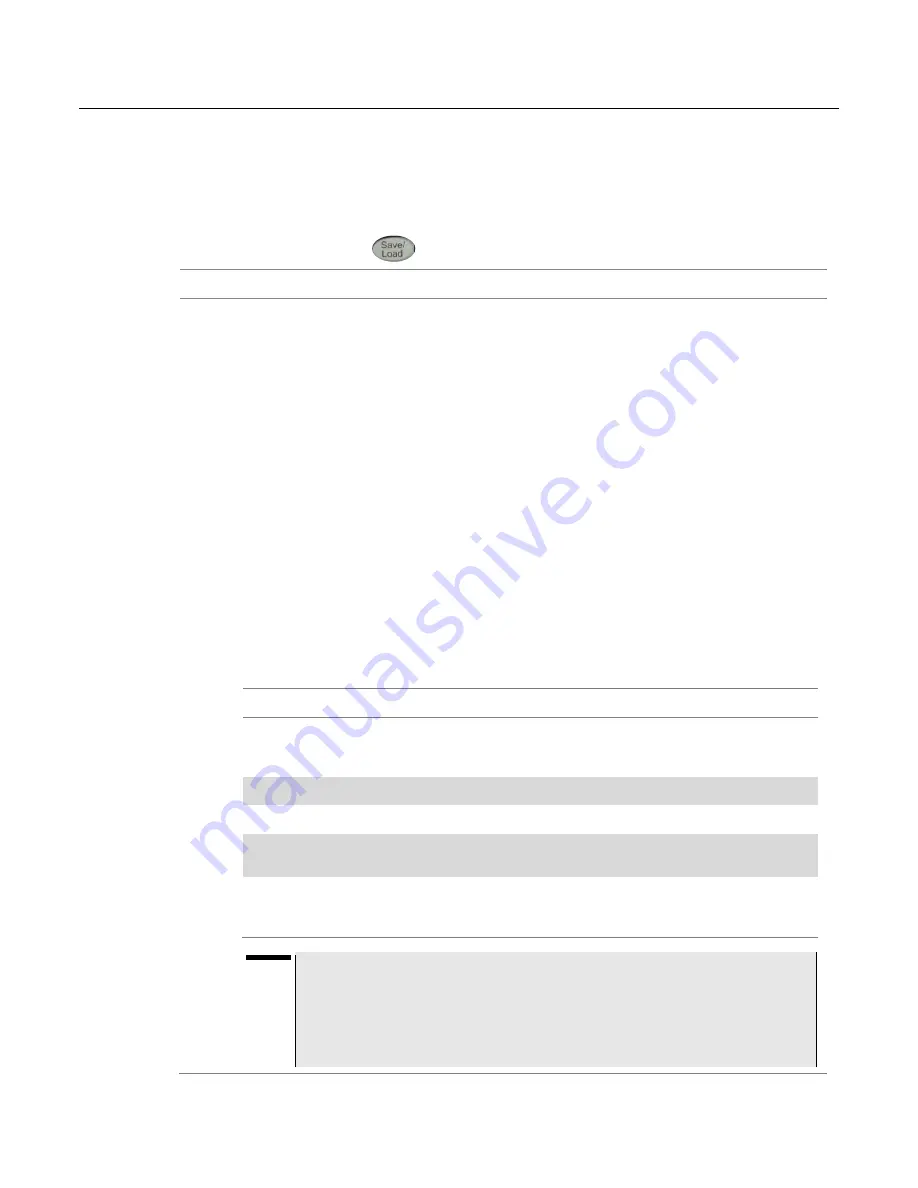
Chapter 17 Operation
CellAdvisor JD720C Series User
’s Manual
139
Performing save
You can save an active trace, user setup, measurement screen, and limit setting as a file so
that you can load it as needed. It also provides the Save On Event feature that automatically
logs events falling outside of the set limits.
Using save/load key
Procedure
1
Press the
SAVE/LOAD
hard key.
The Save/Load window appears.
2
Touch the
Save
tab.
The Save window appears as shown in
3
In the file manager pane on the left-hand side, highlight a folder or location in the internal memory
or in your USB memory drive, to which you want to save.
4
Optional
. To create a new folder to the selected location or folder, complete the following steps:
a
Tap the
New Folder
button in the
Folder Manager
.
The on-screen keyboard appears.
b
Type a new folder name by touching keys on the on-screen keyboard.
See "Using on-screen keyboard" on page 146 for details.
c
Tap the
Save
button in the lower-right corner of the keyboard screen.
The on-screen keyboard dismisses.
5
Optional
. To delete the selected folder, complete the following steps:
a
Tap the
Delete Folder
button in the
Folder Manager
.
The confirmation dialog box appears.
b
Select
OK
to confirm.
6
Select the
File Type
and
File Format
options, from the following choices:
To save
Select file type
Select file format
Extension
Active trace
Trace
TRA
CSV
XML
.tra
.csv
.tra
Setup and test configuration
Setup
.sta
Measurement screen
Screen
.png
Limit setting
Limit
Binary
XML
.msl
Measurement data in a report
format with test information
and results you can type in
Report
PDF
HTML
.pdf
.html
NOTE
If the
Trace
is selected in the dual display mode or in the single display with enabled
zoom zone(s), it generates multiple trace files for all the measurement display panes.
For example, it saves like xxx_T.tra for the top pane, xxx_B.tra for the bottom one if in
the horizontal display mode or xxx_M.tra, xxx_Z1.tra, and xxx_Z2.tra if in the single
display with two enabled zoom zones.






























