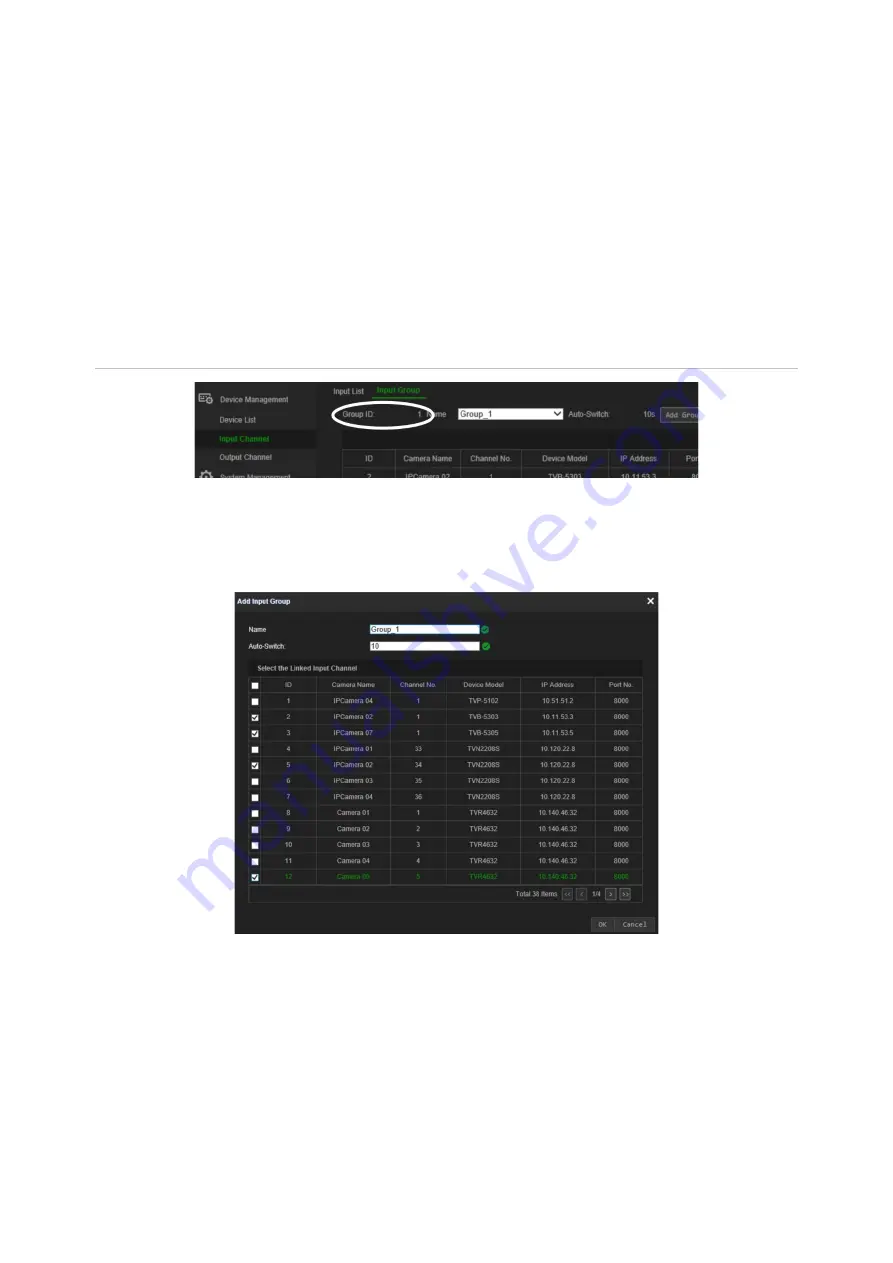
18
TVK-600 Configuration Manual
Camera groups
Cameras can be grouped together so that they can be called up to appear together on
a specific monitor. For example, one group can be cameras viewing the car park and
another group can be cameras viewing the entrances of a building.
Every camera group is automatically given a group ID (which cannot be changed). This
ID is used when using the CAM-G button on the keypad to select a camera group (see
Figure 7 below). The drop-down list for the group names will shown you list of groups
created. Selecting one, will show its group number.
Note
: The keypad needs to be connected to a decoder to be able to control camera
groups via the keypad. You cannot control camera groups directly from a recorder.
Figure 7: Location of the camera group ID on screen
To create camera groups:
1. Go to
Device Management
>
Input Channel
>
Input Group
.
2. Select
Add Group
. The
Add Input Group
window appears.
3. Enter a name for the input group and under
Auto-Switch
select the desired dwell
time, which can be between 10 and 10,000 seconds. Select the channels from the
list to include in the group. Click
OK
. The
Input Group
window for the selected group
appears.
Содержание TVK-600
Страница 1: ...TVK 600 Configuration Manual P N 1073652 EN REV A ISS 19SEP19 ...
Страница 4: ......






























