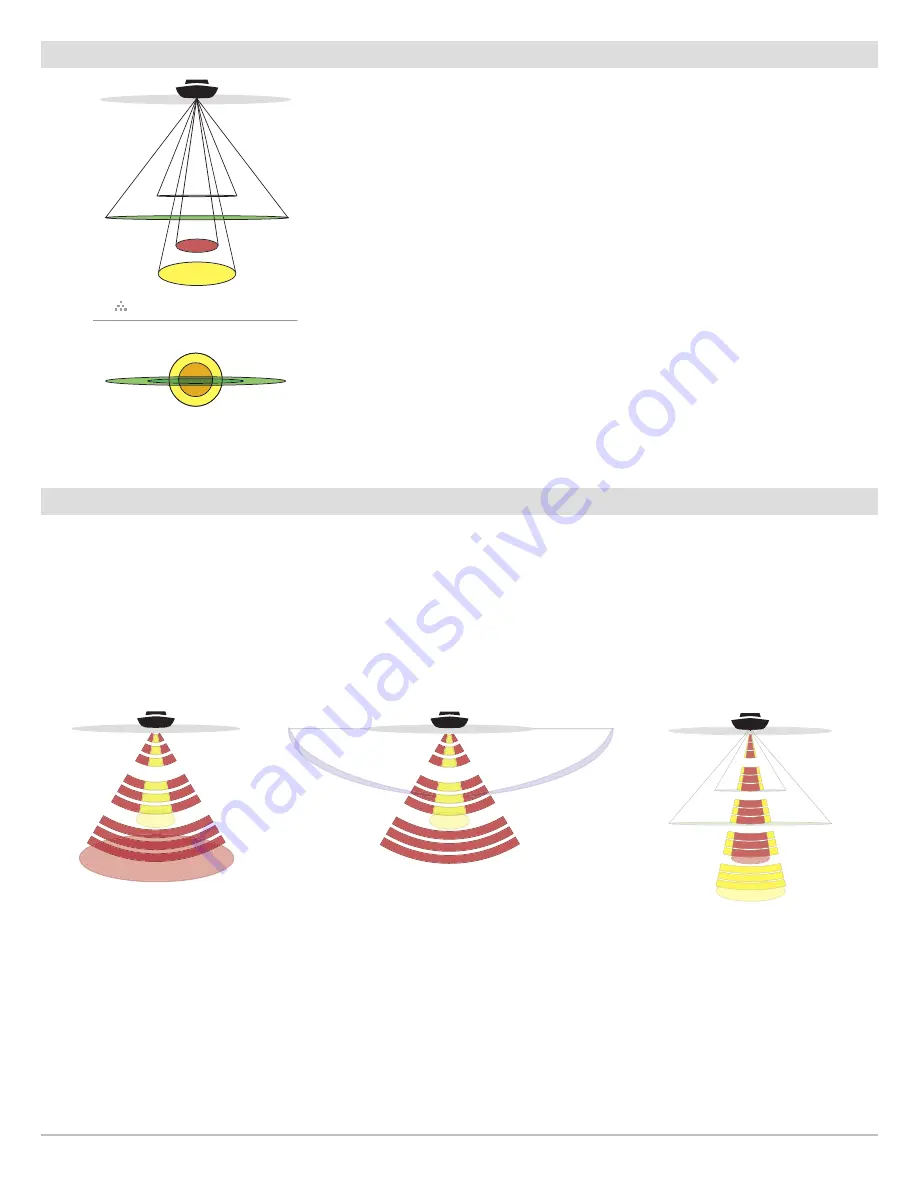
30
Sonar Overview
Down Imaging Sonar (HELIX DI GPS)
The Down Imaging transducer scans the water with razor-thin, high-definition
beams. The beams are wide (side to side) but very thin front to back.
The
Down Imaging
beams (shown in green) can be operated at two frequencies:
455 kHz (75°) or 800 kHz (45°). Select 455 kHz for the best overall image quality
and depth. Select 800 kHz for the sharpest image. See
Set up Sonar
for more
information.
The transducer also uses conical beams to provide data in traditional
2D format
(shown in magenta and yellow). Select 455 kHz for a narrowly focused 16° center
beam, or select 200 kHz for a wider 28° beam (see
Set up Sonar
and
Sonar
Overview
).
CHIRP Sonar (HELIX CHIRP GPS)
If your transducer is also a CHIRP transducer, you can operate the down beams at different frequency ranges.
CHIRP
sonar beams
provide conical coverage directly below the boat for depths up to 1500 feet (500 m) (HELIX CHIRP GPS and HELIX CHIRP SI GPS) or
600 feet (183 m) (HELIX CHIRP DI GPS). CHIRP sonar sends continuous sonar pulses at varying frequencies to provide more detailed
returns and better target separation. CHIRP applies to the down beams only.
For example, if you have a CHIRP SI transducer connected, you can select a Medium or High Frequency for the down beams and then
select the start frequency and end frequency using the CHIRP Frequency Spectrum menu. See
Set Up Sonar: Select CHIRP
Frequencies
.
16°
75°
28°
455kHz
200kHz
455kHz
45°
800kHz
75 Degree Total Coverage
HELIX CHIRP Sonar
200kHz
60˚
20˚
83kHz
HELIX CHIRP SI Sonar
200kHz
60˚
20˚
83kHz
HELIX CHIRP DI Sonar
200kHz
16°
28°
455kHz
7
Содержание HELIX 10
Страница 1: ...HELIX 9 HELIX 10 and HELIX 12 Operations Guide 532400 2EN_A ...
Страница 4: ...4 ...
Страница 6: ...6 ...
Страница 179: ...179 Specifications HELIX 9 In Dash Mount 13 44 341 38 mm 7 114 180 7 mm 3 685 93 59 mm 3 991 101 37 mm 1 324 33 63 mm ...
Страница 184: ...184 Specifications HELIX 10 In Dash Mount 13 44 341 38 mm 7 114 180 7 mm 3 685 93 59 mm 3 991 101 37 mm 1 324 33 63 mm ...
Страница 189: ...189 Specifications 3 69 94 mm 3 99 101 mm 1 32 34mm HELIX 12 In Dash Mount 14 86 377 mm 8 52 216 mm ...
















































